Trick to move multiple applications at once on Galaxy S8
For most Android devices, or iOS, if you want to move any application, we can only perform one application at a time. When performing a rearrangement of the main screen on the device, it will take a long time if you want to turn applications into separate groups. And we can only move each application to a screen page or to a specific folder.
However, if the Samsung Galaxy S8 device installed Android 7.0 Nougat will be able to move multiple icons, application icons and perform multiple actions at the same time. Find out how this feature works in the article below.
Step 1:
First of all, you can also press and hold on to any application icon that you want to move. When the vibrating icon appears a pop-up interface with an interactive list, which Android 7.0 Nougat provides to users.
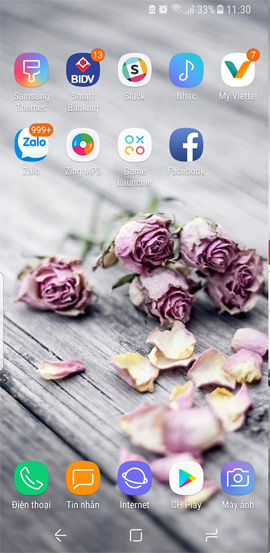
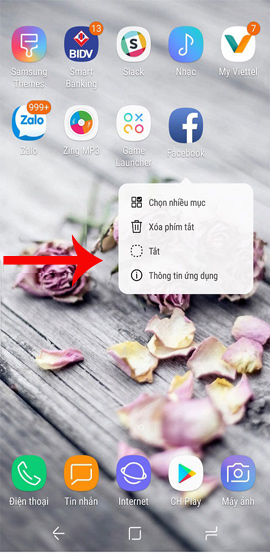
Step 2:
Here click on the Choose multiple items option . The user then selects the applications installed on the device that want to move, or performs other actions at the same time.


Step 3:
After clicking and holding all the other application icons you want to move, drag the first icon you are holding to any location you want to place on the main screen page.
On the top of the interface are additional options such as Uninstall applications, Delete device shortcuts, Create folders for application groups or Secure folders.


So with this newly provided feature on Galaxy S8, users will save a lot more maneuvers when handling and cleaning application icons on the screen. In addition, we can also do this in the application tray to perform actions at the same time with multiple applications.
I wish you all success!
You should read it
- The best free icon creation tools
- Instructions to make the phone icon fall wildly unique
- Top 10 stunning icon packs for Android
- What is Icon Font and how to create Icon Font
- Instructions for changing application icons on Android with Awesome Icons application
- How to resize Desktop Icon on Windows?
- How to move multiple apps at once on iPhone
- Small tips to help you rename and Android application icons
May be interested
- How to fix Samsung Galaxy S8 to restart automatically
 although the galaxy s8 is built with more modern features, far more advanced than other models, however, this device sometimes has problems such as restarting itself.
although the galaxy s8 is built with more modern features, far more advanced than other models, however, this device sometimes has problems such as restarting itself. - How to install multiple applications using winget and winstall on Windows 10
 winstall is a web application that allows you to create scripts to simplify the process of installing multiple applications using winget on windows 10.
winstall is a web application that allows you to create scripts to simplify the process of installing multiple applications using winget on windows 10. - Tips for merging multiple PDF files into one simplest file
 hello! today's tipsmake will reveal the secret to merging multiple pdf files into one simple file. if you need this trick, learn it now!
hello! today's tipsmake will reveal the secret to merging multiple pdf files into one simple file. if you need this trick, learn it now! - Leaked the first real image of Samsung Galaxy S11, the most anticipated smartphone in the first half of 2020
 although it is nearly 3 months before the official launch, the design prototype as well as specifications of galaxy s11 leaked relatively fully.
although it is nearly 3 months before the official launch, the design prototype as well as specifications of galaxy s11 leaked relatively fully. - Galaxy S4 Fire, get HTC One M8
 an unfortunate user burned a galaxy s4 while charging overnight, while samsung ignored the change of product, htc generously offered to give away the one m8.
an unfortunate user burned a galaxy s4 while charging overnight, while samsung ignored the change of product, htc generously offered to give away the one m8. - How to Take a Screenshot on Galaxy Note 2
 samsung's galaxy note ii is a popular phone and tablet computer also known as a 'phablet'. this device allows you to use a stylus to dab on the screen, access applications, create emails and more. unlike other android devices, you can easily take a screenshot on the galaxy note ii and share it via email or text message.
samsung's galaxy note ii is a popular phone and tablet computer also known as a 'phablet'. this device allows you to use a stylus to dab on the screen, access applications, create emails and more. unlike other android devices, you can easily take a screenshot on the galaxy note ii and share it via email or text message. - How to select multiple files at once on Mac
 similar to other operating systems, on macos, you can select multiple files and folders at the same time to perform actions such as copy, move and delete quickly.
similar to other operating systems, on macos, you can select multiple files and folders at the same time to perform actions such as copy, move and delete quickly. - Galaxy M31: 4 64MP cameras, 6000mAh battery, priced from 4.9 million
 samsung has officially launched the galaxy m31, the upgraded camera version of its predecessor galaxy m30s.
samsung has officially launched the galaxy m31, the upgraded camera version of its predecessor galaxy m30s. - Official information about Samsung Galaxy S8, S8 Plus: Price, date of sale, specifications and special features
 samsung's product launch event took place in the heart of the next generation of flagship phones, samsung galaxy s8 and samsung galaxy s8 plus. the following article will summarize all information about prices, sales dates, specifications and information regarding samsung galaxy s8 and samsung galaxy s8 plus.
samsung's product launch event took place in the heart of the next generation of flagship phones, samsung galaxy s8 and samsung galaxy s8 plus. the following article will summarize all information about prices, sales dates, specifications and information regarding samsung galaxy s8 and samsung galaxy s8 plus. - Order Galaxy S20 series and receive Galaxy Buds + headphones for free
 when customers order galaxy s20 +, s20 ultra first will be immediately free a set of galaxy buds + headsets.
when customers order galaxy s20 +, s20 ultra first will be immediately free a set of galaxy buds + headsets.










 Create an Emoji emoji with 'made by me' style
Create an Emoji emoji with 'made by me' style Prevent advertising notifications on Android
Prevent advertising notifications on Android Some ways to increase battery life for Samsung Galaxy S8
Some ways to increase battery life for Samsung Galaxy S8 How to save 3G effectively with Opera Max Android
How to save 3G effectively with Opera Max Android Instructions on how to turn off the touch screen on Android phones for children
Instructions on how to turn off the touch screen on Android phones for children Instructions to turn off screen overlay on Android 6.0 Marshmallow
Instructions to turn off screen overlay on Android 6.0 Marshmallow