How to create card photos in Photoshop
Photoshop software is famous for its professional features and maximum support for professional card photography. In this article, the Software Tips will guide you how to create card images in Photoshop.
 How to create card photos in Photoshop Picture 1
How to create card photos in Photoshop Picture 1
In this article, we will have 03 main parts as follows:
- Create a green background for the card image (if the photo does not have a blue background)
- Crop card photo according to the ratios (3x4 and 4x6)
- Create photos to print (There are many photos in one sheet to save money when printing)
If your photo has a green background, then you go to Part 2, but if the photo is free, please follow the steps from the beginning.
1. Create a green background for card images
Step 1: You proceed to open the image you want to make a card image and select the Quick Selection tool . Then, you use the Quick Selection tool to select the subject to be separated from the background.
 How to create card photos in Photoshop Picture 2
How to create card photos in Photoshop Picture 2
Step 2: Once you've selected the subject to be separated, you select Select and Mask . to edit for softer, smoother strokes.
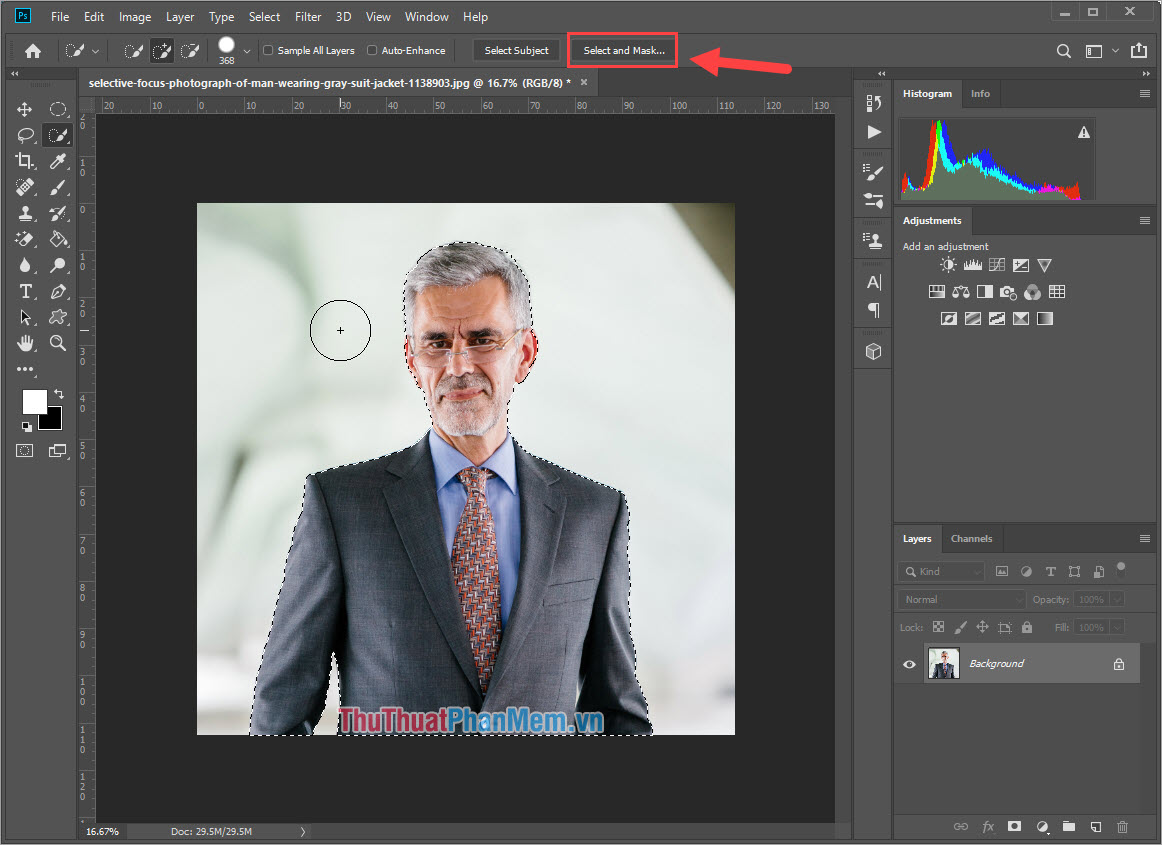 How to create card photos in Photoshop Picture 3
How to create card photos in Photoshop Picture 3
Step 3: After selecting Select and Mask . we will have the Properties window . You proceed to set the parameters as follows:
- Radius: 5 pixels (px)
- Select Smart Radius
Finally, click OK to save.
 How to create card photos in Photoshop Picture 4
How to create card photos in Photoshop Picture 4
Step 4: You Right-click on the subject and choose Select Inverse to invert the selection.
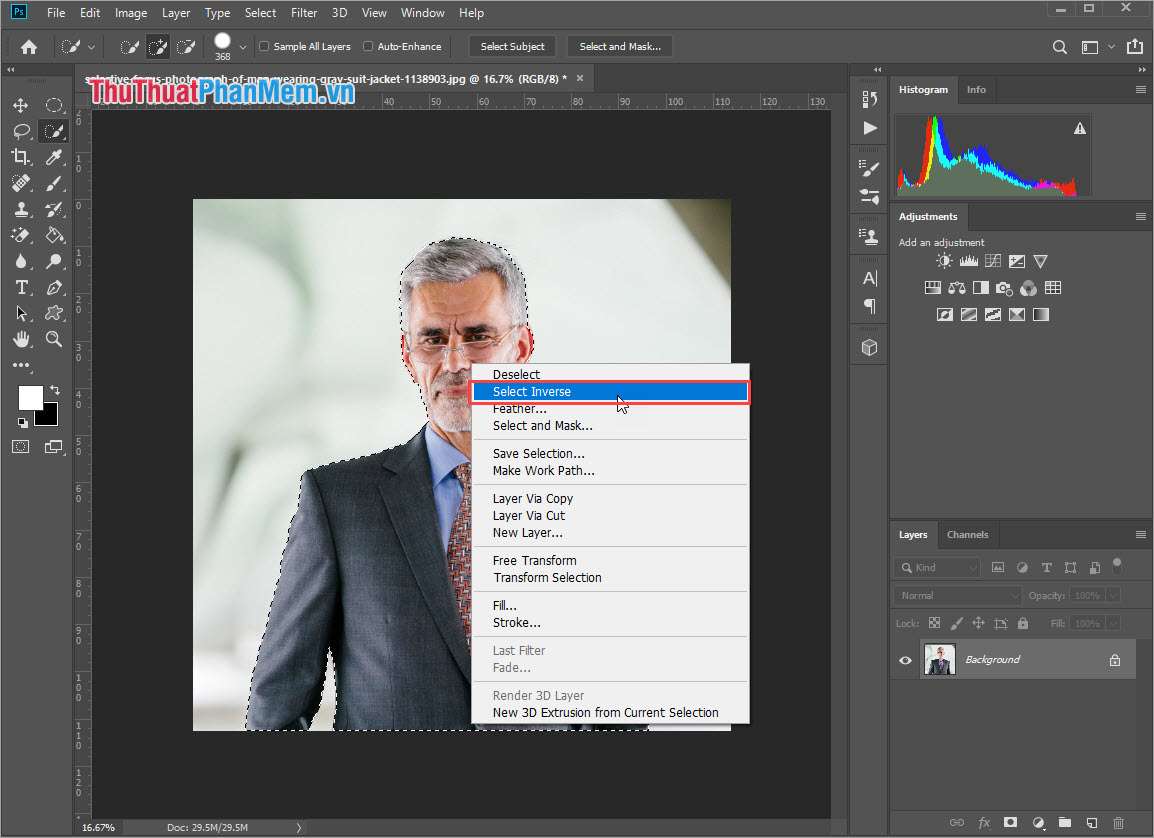 How to create card photos in Photoshop Picture 5
How to create card photos in Photoshop Picture 5
Step 5: Next, select Layer -> New Fill Layer -> Soild Color .
 How to create card photos in Photoshop Picture 6
How to create card photos in Photoshop Picture 6
Step 6: Then, you proceed to name it and choose Color Blue to distinguish it. Finally, click OK to move to the color selection step.
 How to create card photos in Photoshop Picture 7
How to create card photos in Photoshop Picture 7
Step 7: The Color Picker window will appear for you to choose the color. Now you need to choose blue to replace the background image. Most people today use blue with the code # 1694ff to tag images. You can enter the code to select the color faster.
 How to create card photos in Photoshop Picture 8
How to create card photos in Photoshop Picture 8
Finally you click OK is finished, so we have replaced the green background image successfully!
 How to create card photos in Photoshop Picture 9
How to create card photos in Photoshop Picture 9
2. Cut the card photo to the proportions
Step 1: Select the Crop Tool to crop the image.
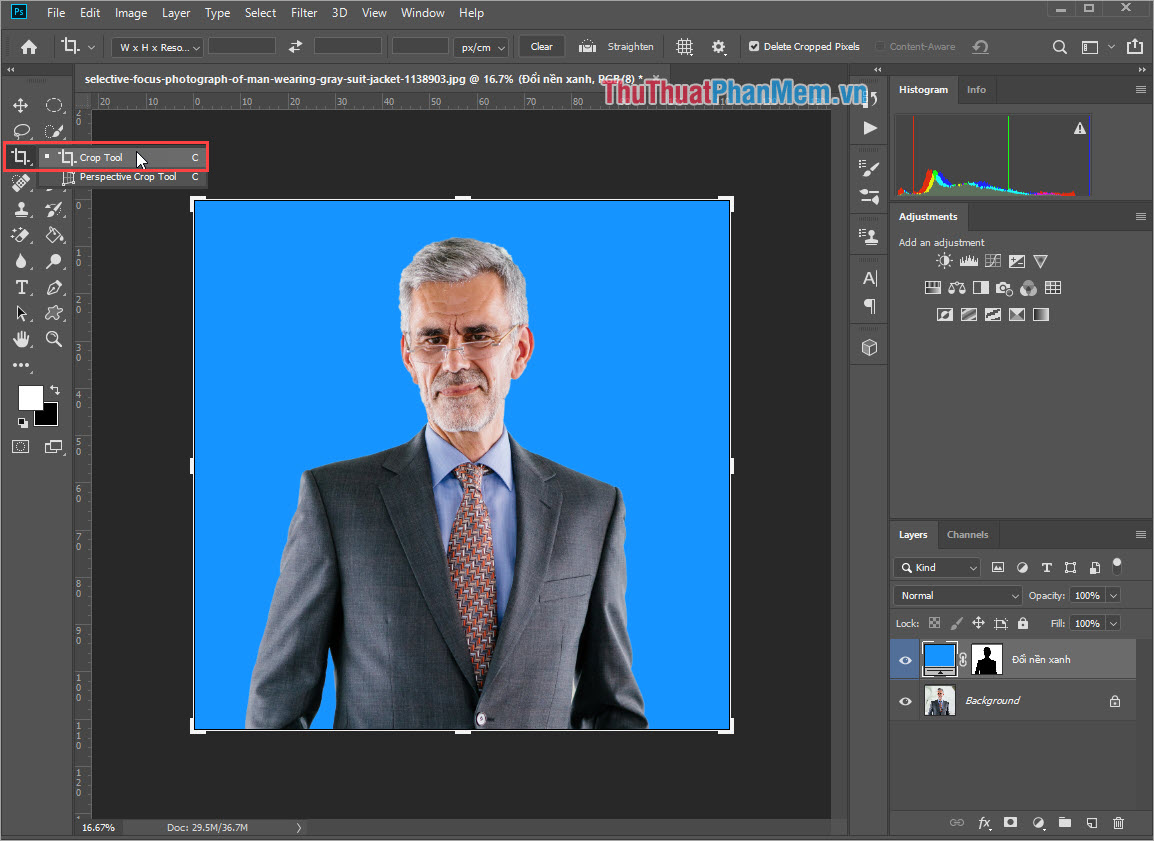 How to create card photos in Photoshop Picture 10
How to create card photos in Photoshop Picture 10
Step 2: After that, you turn to set the following parameters:
- Mode: W x H Resolution
- Width: 3 cm (3x4 photo) or 4 cm (4x6 photo)
- Height: 4 cm (3x4 photo) or 6 cm (4x6 photo)
- Resolution: 300 px / cm
Next, you use the mouse to align the image area to create a card in the center of the Crop frame to make them beautiful. When the calibration is complete, click OK to crop the image.
 How to create card photos in Photoshop Picture 11
How to create card photos in Photoshop Picture 11
Step 3: Next, you select Image -> Image Size to Resize the image to scale.
 How to create card photos in Photoshop Picture 12
How to create card photos in Photoshop Picture 12
Step 4: You proceed to set the following parameters:
- Photo 3x4cm: 354 x 472 Pixels, Resolution 300 px / cm
- Photo 4x6cm: 472 x 709 Pixel, Resolution 300 px / cm
Then you click OK to save.
 How to create card photos in Photoshop Picture 13
How to create card photos in Photoshop Picture 13
Step 5: Next, select Image -> Canvas Size .
 How to create card photos in Photoshop Picture 14
How to create card photos in Photoshop Picture 14
Step 6: Continue setting the parameters as follows:
- Photo 3x4cm: 390 x 600 Pixels
- Photo 4x6cm: 570 x 870 Pixel
- Color White
 How to create card photos in Photoshop Picture 15
How to create card photos in Photoshop Picture 15
Finally, click OK to finish! So you have finished the photo cropping and resizing according to the ratio of 3x4 and 4x6 images.
 How to create card photos in Photoshop Picture 16
How to create card photos in Photoshop Picture 16
3. Create an image to print
To save money on printing, we will create a card photo into a 10 x 15 cm photo frame to print once.
Step 1: Select Edit -> Define Pattern to create a Pattern image.
 How to create card photos in Photoshop Picture 17
How to create card photos in Photoshop Picture 17
Step 2: You name it arbitrary so that it is easy to remember and click OK .
 How to create card photos in Photoshop Picture 18
How to create card photos in Photoshop Picture 18
Step 3: Choose File -> New (Ctrl + N) to create a new working file and set the following parameters:
- Width: 10 centimeters
- Height: 10 centimeters
- Resolution: 300 centimeters
Then, click Create to create.
 How to create card photos in Photoshop Picture 19
How to create card photos in Photoshop Picture 19
Step 4: Select Edit> Fill to paste the newly created Pattern .
 How to create card photos in Photoshop Picture 20
How to create card photos in Photoshop Picture 20
Step 5: Select the newly created image Pattern above the article and click OK .
 How to create card photos in Photoshop Picture 21
How to create card photos in Photoshop Picture 21
And this is our result after framing the image for printing.
 How to create card photos in Photoshop Picture 22
How to create card photos in Photoshop Picture 22
If you want to print always, just select File -> Print . (Ctrl + P) is done.
In this article, Software Tips guide you how to create card images and create multi-card photo frames on Photoshop. Good luck!
You should read it
- How to use Photoshop CS6 (Part 2): Create fashion collage images
- How to cut circular images in Photoshop
- How to create a border for photos in Photoshop
- PhotoShop: Create your own Christmas cards
- How to use Photoshop CS6 (Part 1): Create digital photos
- How to split photos with Photoshop
- How to create film effects, scratched photos in Photoshop
- How to transplant faces in Photoshop
- How to crop photos in Photoshop
- How to integrate images into text on Photoshop
- Instructions for creating tattoos on people in Adobe Photoshop
- PhotoShop: Create a Christmas card with a decorative sphere






 How to use Photoshop CS6 (Part 2): Create fashion collage images
How to use Photoshop CS6 (Part 2): Create fashion collage images How to cut circular images in Photoshop
How to cut circular images in Photoshop How to create a border for photos in Photoshop
How to create a border for photos in Photoshop PhotoShop: Create your own Christmas cards
PhotoShop: Create your own Christmas cards How to use Photoshop CS6 (Part 1): Create digital photos
How to use Photoshop CS6 (Part 1): Create digital photos How to split photos with Photoshop
How to split photos with Photoshop