How to Open Multiple Images As Layers in Photoshop Using Bridge
Method 1 of 2:
Using Photoshop
-
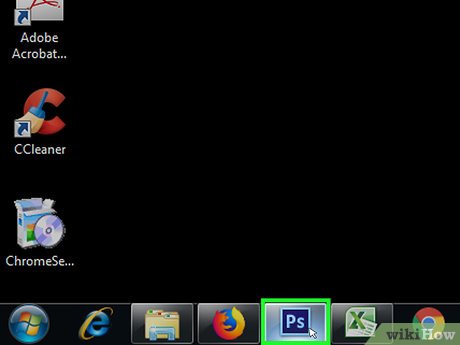 Open Photoshop. Double-click the Photoshop app icon, which resembles a blue "Ps" on a square background.
Open Photoshop. Double-click the Photoshop app icon, which resembles a blue "Ps" on a square background.- Since you'll be creating a new file when you import the photos, you don't need to open an existing file or create a new one here.
-
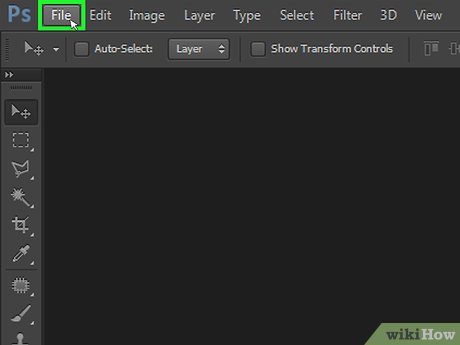 Click File. It's in the top-left corner of the Photoshop window (Windows) or the screen (Mac). A drop-down menu will appear.
Click File. It's in the top-left corner of the Photoshop window (Windows) or the screen (Mac). A drop-down menu will appear. -
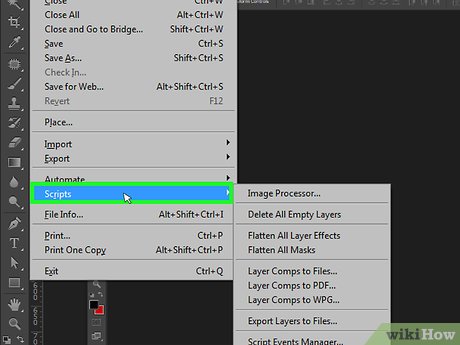 Select Scripts. You'll find this option near the bottom of the drop-down menu. Selecting it prompts a pop-out menu.
Select Scripts. You'll find this option near the bottom of the drop-down menu. Selecting it prompts a pop-out menu. -
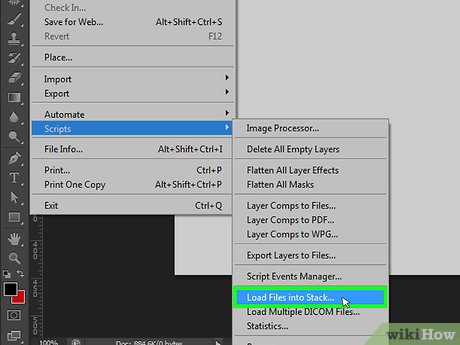 Click Load Files into Stack…. It's near the bottom of the pop-out menu. A new window will open.
Click Load Files into Stack…. It's near the bottom of the pop-out menu. A new window will open. -
 Select a type of file location. Click the "Use" drop-down box near the top of the window, then click either Files if you want to select individual photos or Folder if you want to use a folder full of images as the location.
Select a type of file location. Click the "Use" drop-down box near the top of the window, then click either Files if you want to select individual photos or Folder if you want to use a folder full of images as the location. -
 Click Browse…. You'll find this option on the right side of the window. Clicking it opens a window from which you can select your images (or folders).
Click Browse…. You'll find this option on the right side of the window. Clicking it opens a window from which you can select your images (or folders). -
 Select files. Hold down either Ctrl (Windows) or ⌘ Command (Mac) and click each file or folder that you want to import.
Select files. Hold down either Ctrl (Windows) or ⌘ Command (Mac) and click each file or folder that you want to import.- If you're selecting a folder, the entire folder's photo contents will be imported into Photoshop.
-
 Click Open. It's in the bottom-right corner of the window. You should see the photos' names appear in the middle of the window.
Click Open. It's in the bottom-right corner of the window. You should see the photos' names appear in the middle of the window. -
 Add any currently open files if needed. If you did open an existing Photoshop file, you can add photos which are in the current file to the list of layers by clicking Add Open Files on the right side of the window.[1]
Add any currently open files if needed. If you did open an existing Photoshop file, you can add photos which are in the current file to the list of layers by clicking Add Open Files on the right side of the window.[1] -
 Click OK. It's in the top-right corner of the window. Photoshop will begin turning the photos into layers, after which point you'll be able to edit your Photoshop project like usual.
Click OK. It's in the top-right corner of the window. Photoshop will begin turning the photos into layers, after which point you'll be able to edit your Photoshop project like usual.- This process can take several minutes during which Photoshop will most likely be fairly unresponsive.
- Photoshop may appear to glitch out during the layer assimilation; this is part of the process, so don't close or restart Photoshop until your layers finish importing.
Method 2 of 2:
Using Bridge
-
 Update both Bridge and Photoshop. A bug in Creative Cloud 2015 and 2017 products prevents the "Photoshop" option from appearing in Bridge if either Photoshop or Bridge is out of date. You can update both of these programs by doing the following:[2]
Update both Bridge and Photoshop. A bug in Creative Cloud 2015 and 2017 products prevents the "Photoshop" option from appearing in Bridge if either Photoshop or Bridge is out of date. You can update both of these programs by doing the following:[2]- Open the Creative Cloud program.
- Click ⋮ in the upper-right corner.
- Click Check for App Updates
- Click Update All if prompted.
- Keep in mind that updating doesn't always fix this problem. If your programs are both updated to the 2017 version, consider deleting and reinstalling Photoshop and Bridge, or use Photoshop's Scripts instead.
-
 Restart your computer. Once you've finished updating both Bridge and Photoshop if necessary, restart your computer by doing the following:
Restart your computer. Once you've finished updating both Bridge and Photoshop if necessary, restart your computer by doing the following:- Windows — Click Start , click Power
 , and click Restart.
, and click Restart.
- Mac — Click the Apple menu , click Restart..., and click Restart when prompted.

- Windows — Click Start
-
 Open both Bridge and Photoshop. In order to speed up the process of opening your selected images in Photoshop, both Bridge and Photoshop should be open.
Open both Bridge and Photoshop. In order to speed up the process of opening your selected images in Photoshop, both Bridge and Photoshop should be open. -
 Select photos in Bridge. Click a photo location on the left side of Bridge, then hold down Ctrl (Windows) or ⌘ Command (Mac) while clicking each photo that you want to open as a layer.
Select photos in Bridge. Click a photo location on the left side of Bridge, then hold down Ctrl (Windows) or ⌘ Command (Mac) while clicking each photo that you want to open as a layer. -
 Click Tools. It's a tab in the upper-left corner of the Bridge window (Windows) or your Mac's screen (Mac). A drop-down menu will appear.
Click Tools. It's a tab in the upper-left corner of the Bridge window (Windows) or your Mac's screen (Mac). A drop-down menu will appear. -
 Select Photoshop. This option is near the bottom of the drop-down menu. Doing so prompts a pop-out menu to appear.
Select Photoshop. This option is near the bottom of the drop-down menu. Doing so prompts a pop-out menu to appear.- If you still don't see Photoshop in the Tools menu, you may need to use Photoshop's Scripts instead. You can also try deleting and reinstalling both Photoshop and Bridge.
-
 Click Load Files into Photoshop Layers…. You'll find this option in the pop-out menu. Clicking it prompts Bridge to send your selected images into Photoshop, where they will be organized into one project as multiple layers.
Click Load Files into Photoshop Layers…. You'll find this option in the pop-out menu. Clicking it prompts Bridge to send your selected images into Photoshop, where they will be organized into one project as multiple layers. -
 Wait for your photos to finish importing into Photoshop. Once Photoshop displays your new project with your photos displayed as layers, you're free to close Bridge and begin working in Photoshop.
Wait for your photos to finish importing into Photoshop. Once Photoshop displays your new project with your photos displayed as layers, you're free to close Bridge and begin working in Photoshop.- You can switch between the individual layers by clicking the one that you want to view in the "Layers" window that's on the right side of Photoshop.
4 ★ | 1 Vote
You should read it
- 19 free Photoshop Action download sites
- Please download more than 90 beautiful windows wallpapers for your computer
- The world's first steel bridge was created with 3D printing technology, equipped with smart sensors
- 49 smart Photoshop tips you need to know (Part 3)
- 49 smart Photoshop tips you need to know (Part 1)
- Instructions for using Photoshop for newbies
- Instructions for setting up and managing Network Bridge on Windows 10
- How to add 'Open command window here as administrator' to the right-click menu on Windows 10
May be interested
- What is a layer? Learn about layers in Photoshop
 what is a layer? if you are new to and learn about photoshop then surely you hear the phrase layer very much and everywhere. but to understand and manage the layers in photoshop not everyone can grasp all. the software tips will tell you about layers in photoshop so you can understand them and use them
what is a layer? if you are new to and learn about photoshop then surely you hear the phrase layer very much and everywhere. but to understand and manage the layers in photoshop not everyone can grasp all. the software tips will tell you about layers in photoshop so you can understand them and use them - How to use Photoshop CS5 - Part 27: Create a Motion effect on any object
 in the next installment of the tutorial series in photoshop, we will present some basic operations to create motion based on multiple layers of objects, along with blend modes and custom opacity. ...
in the next installment of the tutorial series in photoshop, we will present some basic operations to create motion based on multiple layers of objects, along with blend modes and custom opacity. ... - Multiple choice questions about Photoshop P8
 photoshop is a complete software for handling professional digital images, containing the latest tools to work with images and new opportunities to implement creative ideas that can improve significantly. tells productivity. the following article will help you learn about this software through multiple-choice questions. let's start.
photoshop is a complete software for handling professional digital images, containing the latest tools to work with images and new opportunities to implement creative ideas that can improve significantly. tells productivity. the following article will help you learn about this software through multiple-choice questions. let's start. - How to fix Photoshop error can't open RAW files
 camera raw is an essential tool in photoshop because it helps to edit raw images. this article shows how to fix photoshop error that cannot open raw files...
camera raw is an essential tool in photoshop because it helps to edit raw images. this article shows how to fix photoshop error that cannot open raw files... - What is opacity? How to use Opacity in Photoshop
 opacity means opacity and in photoshop, opacity also makes sense. opacity in photoshop helps users can adjust the intensity / light of a certain subject. opacity in photoshop is not only used on layers (layers) but also used in effects, branches of photoshop.
opacity means opacity and in photoshop, opacity also makes sense. opacity in photoshop helps users can adjust the intensity / light of a certain subject. opacity in photoshop is not only used on layers (layers) but also used in effects, branches of photoshop. - 5 Ways to Merge Layers in Photoshop in Just a Snap
 you are getting familiar with photoshop but do not know how to merge layers. follow the 5 ways to merge layers in photoshop below.
you are getting familiar with photoshop but do not know how to merge layers. follow the 5 ways to merge layers in photoshop below. - How to separate layers in Photoshop
 separating layers in photoshop helps you edit each separate piece of content and manage content more effectively.
separating layers in photoshop helps you edit each separate piece of content and manage content more effectively. - How to deselect an area, layer in Adobe Photoshop
 selecting areas, specific areas, as well as layers of an image is one of the most basic operations for adobe photoshop users.
selecting areas, specific areas, as well as layers of an image is one of the most basic operations for adobe photoshop users. - Basic operations on layers in Photoshop
 basic operations on layers in photoshop. if you are a basic or professional photoshop user, we also need to pay attention to layer - a separate image layer that we can combine, paste each element of the image and edit
basic operations on layers in photoshop. if you are a basic or professional photoshop user, we also need to pay attention to layer - a separate image layer that we can combine, paste each element of the image and edit - How to Unlock Layers in Photoshop
 layers are locked to ensure you don't accidentally change the original image or part of your work. this is why any opened image is locked and labeled 'background layer'. photoshop anticipates and prevents you from affecting the original image. however, you can still adjust the locked layer.
layers are locked to ensure you don't accidentally change the original image or part of your work. this is why any opened image is locked and labeled 'background layer'. photoshop anticipates and prevents you from affecting the original image. however, you can still adjust the locked layer.






















 How to Install CS3
How to Install CS3 How to Insert Graphics Into PageMaker Documents
How to Insert Graphics Into PageMaker Documents How to Use PDF
How to Use PDF How to Use Adobe After Effects
How to Use Adobe After Effects How to Fix Adobe Crashing
How to Fix Adobe Crashing How to Add a Signature in Adobe Reader
How to Add a Signature in Adobe Reader