How to Open Bitlocker Encrypted USB Drive on Another Computer
Part 1 of 2:
Opening the USB Drive on Another Windows Computer
-
 Connect Bitlocker USB drive to the Windows computer.
Connect Bitlocker USB drive to the Windows computer.- Insert the Bitlocker-encrypted USB drive into the Windows computer. When you connect the encrypted USB drive to computer, you will be prompted: 'This drive is Bitlocker-protected'. The USB drive is not accessible before it is unlocked.
-
 Unlock the Bitlocker USB drive with your password.
Unlock the Bitlocker USB drive with your password.- Double-click on the Bitlocker-encrypted USB drive, type in your password in the text box, and click on Unlock button.
- The USB drive is now unlocked and accessible.
-
 Unlock the Bitlocker-encrypted USB drive with the recovery key.
Unlock the Bitlocker-encrypted USB drive with the recovery key.- Double-click on the Bitlocker-encrypted USB drive, click on More options, and then click on Enter recovery key.
- Type in the 48-digit recovery key and click on Unlock.
- You will find the USB drive is unlocked and accessible.
Part 2 of 2:
Opening the USB Drive on a macOS Computer
- Download macOS Bitlocker Reader. Bitlocker is not supported on macOS computers, so you can't open it normally. You will need to download a third-party application.
- When you connect the Bitlocker-encrypted USB drive to a macOS computer, you will get the prompt message saying: 'You can't open the 'BitlockerToGo.exe' because Microsoft Windows applications are not supported on macOS'.
-
 Install macOS Bitlocker Reader on Mac.
Install macOS Bitlocker Reader on Mac.- Double-click on 'cocosenor-macos-bitlocker-reader.pkg' file to begin the installation process.
- On the Install macOS Bitlocker Reader screen, click on Continue >> Install.
- Type in your Mac password and click on 'Install Software' to allow this program to install.
-
 Connect the USB drive to the Mac computer.
Connect the USB drive to the Mac computer.- Launch macOS Bitlocker Reader on Mac.
- Connect the Bitlocker-encrypted USB disk to your Mac.
- On the macOS Bitlocker Reader screen, select the Bitlocker USB drive, and then click on 'Unlock'.
-
 Unlock the Bitlocker-encrypted USB drive.
Unlock the Bitlocker-encrypted USB drive.- Type in the password for the Bitlocker disk or use the recovery key file.
- Click on Mount. You will find the Bitlocker-encrypted USB drive is unlocked on the Mac computer.
-
 Allow macOS Bitlocker Reader to run on Mac.
Allow macOS Bitlocker Reader to run on Mac.- After clicking on Mount, the "System Extension Blocked" message box may pop up. Please Click on the 'Open System Preferences' button. This will open the Security & Privacy screen.
- Finally click on the 'Allow' button to allow macOS Bitlocker Reader app run on your Mac.
3.8 ★ | 14 Vote
You should read it
- How to use BitLocker to encrypt data on Windows 8
- How to Unlock Bitlocker Encrypted Drive from Command Prompt
- How to turn off BitLocker on Windows 11, turn off hard drive encryption
- How to Recover BitLocker
- Fixed a bug with C drive with yellow exclamation on Windows 10
- Use BitLocker to encrypt removable drives - Part 4
- How to Turn on BitLocker in Windows
- What is bitlocker? How to use Bitlocker to encrypt data
May be interested
- What is BitLocker? How to use it to encrypt data?
 you want to secure important data on your hard drive but don't know how? luckily, windows already has a tool called bitlocker.
you want to secure important data on your hard drive but don't know how? luckily, windows already has a tool called bitlocker. - What is BitLocker? How to turn it on and off on Windows 10, 11
 encryption when sharing online has now been applied on computer hard drives to secure personal data with bitlocker software. in addition to securing personal information, you can also use bitlocker to prevent hackers from attacking and accessing your device. follow tipsmake's article below to know what bitlocker is.
encryption when sharing online has now been applied on computer hard drives to secure personal data with bitlocker software. in addition to securing personal information, you can also use bitlocker to prevent hackers from attacking and accessing your device. follow tipsmake's article below to know what bitlocker is. - Use BitLocker to encrypt removable drives - Part 4
 this is the final part of the article series using bitlocker, in this article, which will take you through the process of restoring bitlocker keys from active directory.
this is the final part of the article series using bitlocker, in this article, which will take you through the process of restoring bitlocker keys from active directory. - What is bitlocker? How to use Bitlocker to encrypt data
 bitlocker is a very useful data security tool that microsoft built into windows versions from vista onwards, but most individual windows users still do not know or care much about this feature. . so specifically bitlocker l
bitlocker is a very useful data security tool that microsoft built into windows versions from vista onwards, but most individual windows users still do not know or care much about this feature. . so specifically bitlocker l - Windows 11 will enable BitLocker drive encryption on every PC
 microsoft will apply a new setup process that automatically enables bitlocker encryption during operating system reinstallation, starting with the windows 11 24h2 update.
microsoft will apply a new setup process that automatically enables bitlocker encryption during operating system reinstallation, starting with the windows 11 24h2 update. - How to fix an open CD / DVD drive error automatically
 surely you don't want the cd / dvd drive to open automatically every time you start your computer, right? so how to fix the open cd / dvd drive error automatically?
surely you don't want the cd / dvd drive to open automatically every time you start your computer, right? so how to fix the open cd / dvd drive error automatically? - 3 How to disable BitLocker in Windows 10
 if bitlocker encryption is causing an unnecessary issue, follow these steps to disable, delete, or disable bitlocker in windows 10.
if bitlocker encryption is causing an unnecessary issue, follow these steps to disable, delete, or disable bitlocker in windows 10. - 4 best Bitlocker alternatives
 there are many alternatives to bitlocker. many of these options are more powerful than microsoft's bitlocker.
there are many alternatives to bitlocker. many of these options are more powerful than microsoft's bitlocker. - Repair-bde command in Windows
 the repair-bde command gives access to the encrypted data on the hard disk seriously damaged if the drive is encrypted using bitlocker.
the repair-bde command gives access to the encrypted data on the hard disk seriously damaged if the drive is encrypted using bitlocker. - How to use Bitlocker to encrypt data in computers
 how to use bitlocker to encrypt data in computers. bitlocker is a security feature built into the windows operating system, with this feature we can encrypt all data on the hard drive to a memory device such as usb. all your data
how to use bitlocker to encrypt data in computers. bitlocker is a security feature built into the windows operating system, with this feature we can encrypt all data on the hard drive to a memory device such as usb. all your data
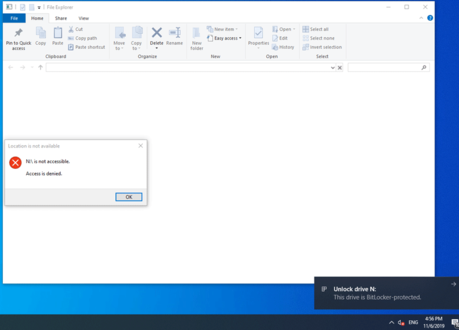




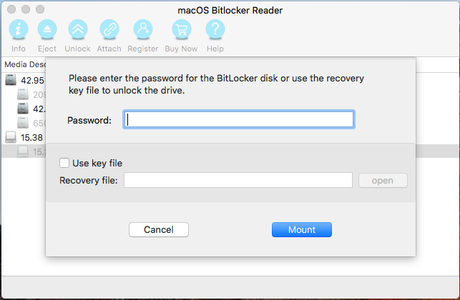
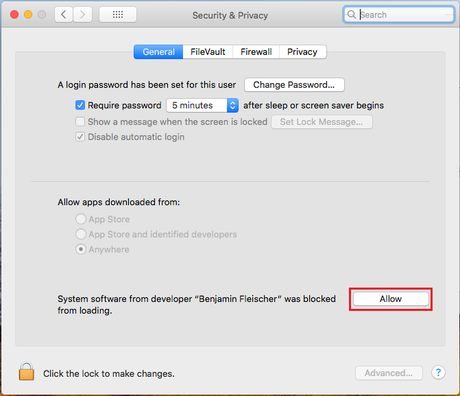










 How to Change Your Password on Windows
How to Change Your Password on Windows How to Add a Password to a .Bat File
How to Add a Password to a .Bat File How to Password Protect Your Windows Computer
How to Password Protect Your Windows Computer How to Delete Someone's Windows Password
How to Delete Someone's Windows Password How to Set a Windows Password
How to Set a Windows Password How to Password Protect a Microsoft Word Document
How to Password Protect a Microsoft Word Document