Learn about Microsoft Network Monitor tool - part 1
TipsMake.com - If you constantly have to contact and work with Windows operating system, you will definitely feel that Microsoft Network Monitor is one of the tools to support the process of analyzing and managing the best network system. Currently with many functions , including:
- Signal sent from any computer in the network
- The exact address of the computer receiving the data
- The protocol is used to operate
- Data format is being transmitted
And many other features. In the following article, we will introduce you to some features of this utility.
Capturing:
Technically, Microsoft Network Monitor will collect all data streams in the system based on processes, and this process is called capturing. You can use this tool to monitor information on all frames on the system or individual parts of a certain frame.
Use Capturing in what situations:
The decision to use this tool will depend on a number of certain factors involved. For example, if there is only 2 computers in a simple system, there are 2 possibilities: when or not to enable the Firewall feature.
In the determination on computer 1, the system will check and detect any packets that are being 'ignored' by the rules of inbound Firewall, and for computer 2, the same rule will be applied, but this time based on the firewall's outbound rules:
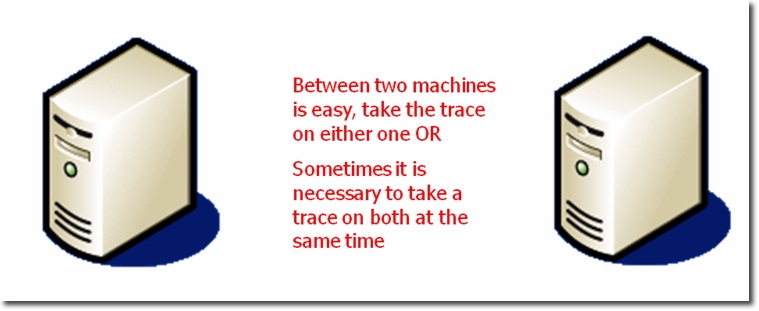
In actual models, you can apply based on the diagram below:
- On the network of Windows 7 Client
- The entire system inside and outside the Firewall
- The components are managed by Exchange Server
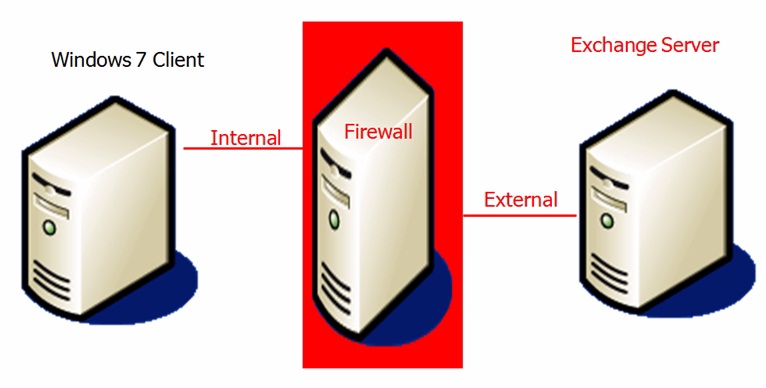
The monitoring process outside the Firewall system is only applied if the firewall's features have been set up with rules that ignore data streams that are not really needed. Thereby, even if these data streams are not through the Windows Client, it can still go through the Firewall and go to Exchange Server.
Collect data and use a cheat sheet:
When the network has become 'crowded' with more computers, it is recommended to use the cheat sheet to save the collected data. And in fact, there are problems that take days, even weeks, to be able to detect and process, because there are many data streams that are transmitted regularly in the system. Therefore, if you do not save this information, it will be very difficult and complicated if the system has problems.
The data to be saved includes:
- 'Symptoms' of the problem
- IP addresses of related computers
- Number of data packets analyzed
For example, suppose that we have 2 domain controllers, one is DC1 with IP address: 10.10.10.50 , and the remaining DC2 with IP address: 10.10.10.51 , the system has just completed the drive mapping. on DC1. The screenshot below is a Summary Frame parameter that includes the amount of traffic generated when the network drive is connected:

Packets related to drives are components that start with SMBs - Small Message Block . If in any case an error occurs on the system and we receive the Access denied message, then we must immediately identify and analyze the packets during that time period. And the information recorded in the cheat sheet will look like this:
network drive mapping
lỗi thông báo - truy cập cho phép
source ip address = 10.10.10.50
destination ip address = 10.10.10.51
In more complicated cases, the administrator must try to record as much information as possible, so that if you encounter similar problems in the future, we will easily identify the main cause. corpses as well as how to fix them most effectively.
Clearly identify which information flows and data to store:
Technically, we can completely set, specify which parts of data to keep during the whole process. In fact, the system has 5 analytical templates available for users to choose, but if you want, we can still create your own templates. 5 samples of analysis available include:
- Pure : almost no analysis of any data stream and very limited filters
- HPC (High Performance Capture) : provides optimized filters, mainly focusing on the operating speed of the system, but is restricted with TCP and UDP protocols
- Faster Pasing : support some other protocols like ARP, HTTP, DNS, and NBTNS but not including SMB and SMB2.
- Default : default mode, applicable to all common protocols, including SMB, SMB2, and RPC.
- Windows : analyze all Windows-based and SQL-based protocols
In simple words, the more data relevant to the information contained in the analysis samples, the longer the process will take, the longer the system will take to identify the cause and respond to the user. use. This information is usually set up, before the administrator starts the process, and to select or switch between these forms, click Parser Profiles> NetworkMonitor Parsers:

Adjust interface:
Depending on the requirements for each specific session, we can adjust, change Network Monitor 's main interface accordingly and achieve the highest efficiency. For example:
- Display or hide unnecessary windows
- Fixed the frequently used windows
- Change Simple external display interface, Diagnostic, Developer .
If you want to move a part of a window, just select and hold the Shift button, then drag and drop it from the previous position, and now you can move to any position that feels best:

If you want to close, just press the button with the X icon at the top right of that window:
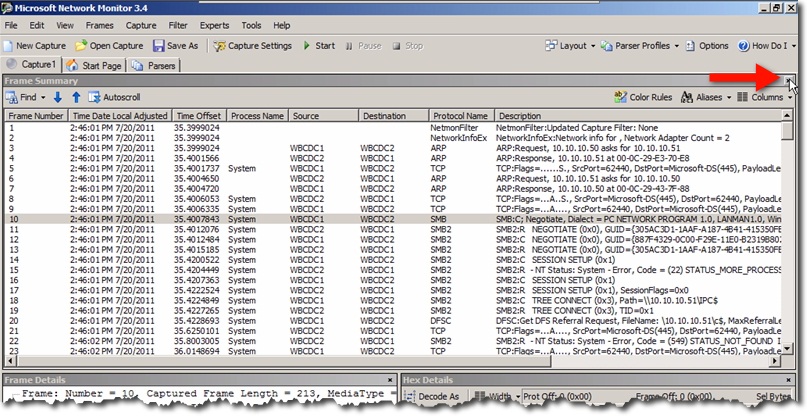
To restore the default display mode, select View> Restore Default Layout:

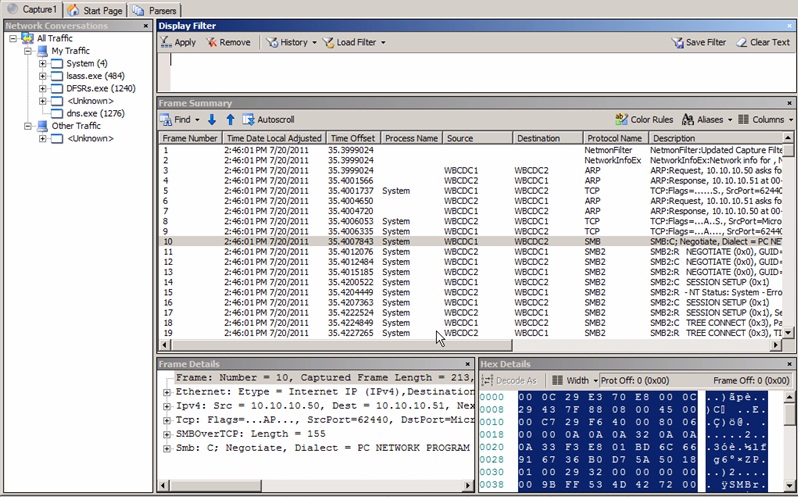
The default interface of Microsoft Network Monitor
And below are some of the layout templates available:

Diagnostic
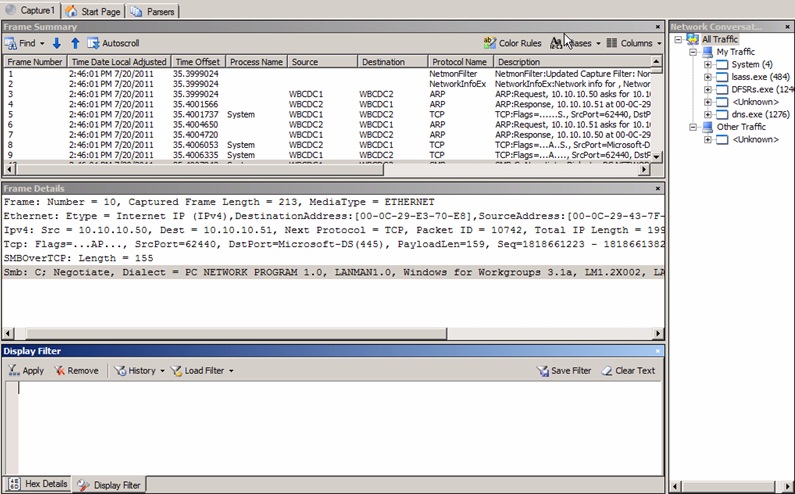
Developer
And if you want to save these changes in the layout, just click the Save As button as shown below:
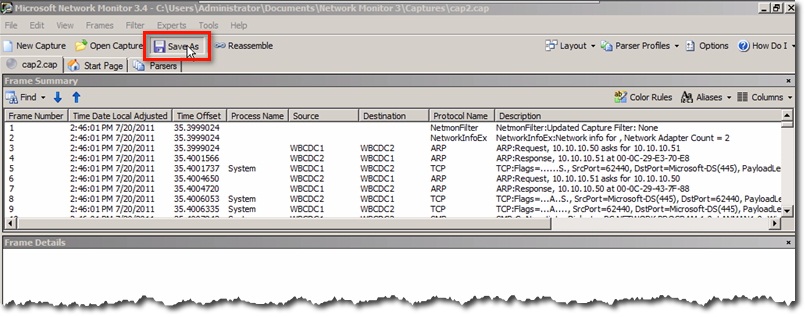
The Save As window is displayed, you want to name it with the extension * .cap ( Capture File ), then click the Save button:

During the next use of Network Monitor , we will see the file system paths available and usable at any time:
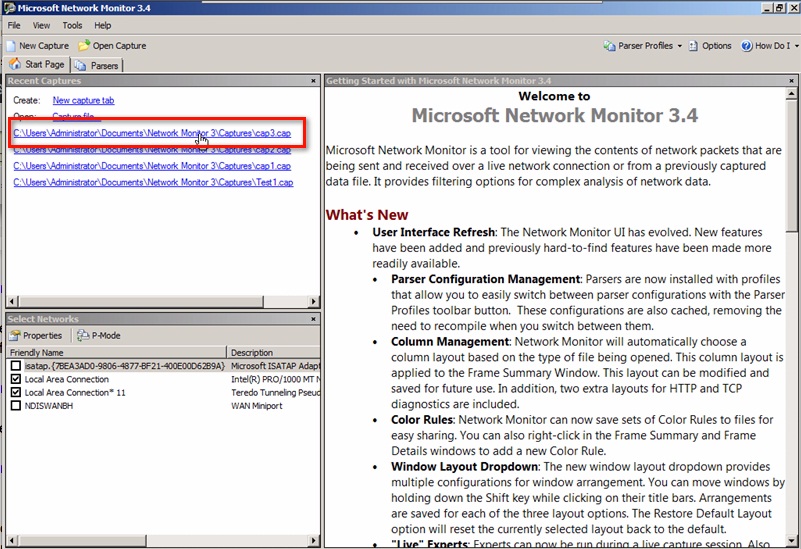
Good luck!
You should read it
- Learn about firewalls, Windows Firewall on Windows Server 2012
- Learn about the management and monitoring functions of Resource Monitor tool
- 10 best Ping monitoring software and tools
- Manage and monitor bandwidth usage with Tomato
- 5 best IT infrastructure monitoring tools
- Learn Pktmon: Windows 10's built-in network monitoring tool
- Learn Resource Monitor tool in Windows Server 2012
- 5 useful network monitoring tools
May be interested
- Learn Resource Monitor tool in Windows Server 2012
 the resource monitor is a great tool to determine which programs or services are using resources such as programs, applications, network connections, and memory.
the resource monitor is a great tool to determine which programs or services are using resources such as programs, applications, network connections, and memory. - 10 best Ping monitoring software and tools
 ping monitoring is a common practice used to check the availability and status of network devices and computers using the icmp protocol.
ping monitoring is a common practice used to check the availability and status of network devices and computers using the icmp protocol. - 5 ways to open Resource Monitor in Windows 10
 resource monitor is a tool that allows you to simply monitor cpu, memory, disk and network usage. in this tutorial, tipsmake will show you quick ways to open resource monitor in windows 10.
resource monitor is a tool that allows you to simply monitor cpu, memory, disk and network usage. in this tutorial, tipsmake will show you quick ways to open resource monitor in windows 10. - Working with Network Monitor (Part 3)
 in the previous two articles, i have shown you some basic data capture techniques using network monitor. in this article we will introduce you to the necessary and how to filter captured data, in addition to the article
in the previous two articles, i have shown you some basic data capture techniques using network monitor. in this article we will introduce you to the necessary and how to filter captured data, in addition to the article - 5 best Cisco network device monitoring tools
 network monitoring is essential because it can help prevent attacks and solve problems before they cause financial loss to your organization.
network monitoring is essential because it can help prevent attacks and solve problems before they cause financial loss to your organization. - 4 handy networking tools built into Windows 10 PCs and their functions
 networking is an essential part of modern computing. whether you're working from home or in the office, a reliable and efficient network can make a complete difference in productivity.
networking is an essential part of modern computing. whether you're working from home or in the office, a reliable and efficient network can make a complete difference in productivity. - Microsoft Excel test - Part 4
 in this article, go with microsoft network administrator to learn about microsoft excel through multiple choice questions.
in this article, go with microsoft network administrator to learn about microsoft excel through multiple choice questions. - Learn about Wireless Sensor Network (WSN)
 wireless sensor network (wsn) is an infrastructure-free wireless network that is deployed with a large number of wireless sensors in a special way that is used to monitor the system, physical condition or the environment.
wireless sensor network (wsn) is an infrastructure-free wireless network that is deployed with a large number of wireless sensors in a special way that is used to monitor the system, physical condition or the environment. - How to use Windows Reliability Monitor to check Windows health
 if your windows computer suddenly shuts down or applications keep crashing, you can use the windows reliability monitor tool. this is a testing tool, a diagnostic tool to see if there are any problems with your windows computer.
if your windows computer suddenly shuts down or applications keep crashing, you can use the windows reliability monitor tool. this is a testing tool, a diagnostic tool to see if there are any problems with your windows computer. - Managing Windows Networks using Script - Part 8: Handling remote scripting errors using Network Monitor 3.0
 in part 7, we started troubleshooting the error that occurred when trying to remotely change the ip address on an xp computer using the changeipaddress.vbs script that was previously developed.
in part 7, we started troubleshooting the error that occurred when trying to remotely change the ip address on an xp computer using the changeipaddress.vbs script that was previously developed.










 Detect and prevent intrusion in Forefront TMG - Part 1: Behavior detection
Detect and prevent intrusion in Forefront TMG - Part 1: Behavior detection Detecting and preventing intrusion in Forefront TMG - Part 2: NIS
Detecting and preventing intrusion in Forefront TMG - Part 2: NIS WPAD configuration in TMG 2010
WPAD configuration in TMG 2010 Build NAS system
Build NAS system Troubleshooting Forefront TMG
Troubleshooting Forefront TMG Hyena 8.0 - Comprehensive system administration tool
Hyena 8.0 - Comprehensive system administration tool