Fix WiFi network not showing error on Windows 10
Some Windows 10 users are reporting that there is an issue of WiFi networks not showing up on Windows 10. Now, this error can occur due to many reasons, starting from old/incompatible WiFi drivers to a set of registry faulty.
The problem can come from two sources. It is possible that the WiFi hardware/computer hardware is causing the problem or the problem is occurring due to some software error. But let's leave the reason aside and focus on the solutions to fix this problem.
Before continuing with the fixes, you can restart your computer and see if the WiFi network shows up or not. If the error persists, try these fixes:
Method 1: Turn on the network driver
If your WiFi network is not displayed on Windows 10, the cause may be because the WiFi driver on your computer is turned off. Enabling network drivers may fix this problem. Follow these steps to enable network drivers:
1. To open the Run window , just press Windows key + R together.
2. Now, you need to enter ncpa.cpl in the Run window and then press Enter.
This will open the Network Connections section in Control Panel.
2. Right click on the WiFi driver you are using and select Enable. The WiFi driver will be activated on time.

Close Network Connections and restart your computer. See if your computer is displaying a WiFi network. If you still can't see the WiFi network, do the next fix.
Method 2: Automate the WLAN AutoConfig service
WLAN AutoConfig is a Windows service that detects and connects to wireless networks. Currently, sometimes this service is not started automatically, which can cause errors. Follow these steps to automate the WLAN AutoConfig service.
1. First, you need to press Windows key + R on your computer.
2. To open the Services window , enter services.msc and click OK.
3. Scroll down to find the WLAN AutoConfig service. Now, double click on it and the 'WLAN AutoConfig Properties' window will be opened.

4. Now, click on the drop-down menu next to the Startup type option and select Automatic.

5. Click Apply and then click OK.
Restart your computer and try to connect to WiFi.
If the error is still there then perform the next fix.
Method 3: Update WiFi network driver
WiFi not showing up may be due to old/incompatible network drivers being installed. Updating the WiFi driver may resolve the issue. Follow these steps to update WiFi:
1. The first step you have to do is press Windows + X and then click Device Manager.
The Device Manager utility opens.
2. In the Device Manager window , find Network Adapters in the driver list and expand this section.
3. Now, from the drop-down menu, select the driver you are using, right-click on it and select Update driver.

4. After doing so, when the prompt 'How do you want search for the drivers?' appears, just click "Search automatically for updated driver software" .

Windows will now search for updates for WiFi devices on your computer.
Restart your computer and check if you can connect to the WiFi network.
Method 4: Turn off and turn on the router again
In many situations, restarting the router can help you connect to your network. Your Internet service provider assigns a temporary IP address to your router, which periodically changes. If your router does not match the changed IP, the router will not be able to connect to the Internet and will not be visible on the computer. Turning the router off and on again can help with this process-
1. Turn off your router using the manual switch.
2. Unplug the router from the power outlet.
3. Wait a minute or two.
4. Plug the router back into the power source.
5. Turn on the router.
Check if Windows can detect the network. If the problem persists, perform the next fix.
Method 5: Delete registry entries using Command Prompt
Some corrupted registry entries could be the reason why you can't find a WiFi network on your computer. Deleting those registry keys using Command Prompt may solve your problem:
1. Enter cmd in the search box.
2. Right-click Command Prompt and then select Run as administrator .
The Command Prompt window will appear in admin mode.
2. Copy and paste the following command into Command Prompt and press Enter.
reg delete HKCRCLSID{988248f3-a1ad-49bf-9170-676cbbc36ba3} /va /f3. Copy and paste the following command into Command Prompt and press Enter. Wait until the process is completed. Close Command Prompt.
netcfg -v -u dni_dneRestart your computer and see if the WiFi network is visible to you. If you're still experiencing the same issue, perform the next fixes.
Method 6: Check if necessary services are running
Detecting WiFi on a computer requires similar essential services running in the background. If these essential services are not running, you will not be able to detect WiFi networks on your computer. To check if essential services are running, follow these steps:
1. The first step to open the Services utility is to enter services.
2. Find these two services: 'Windows Event Log' and 'Windows Update' , then check if their status is Running or not.

3. Also check if 'Remote Procedure Call (RPC)' is running or not.

4. If any of these 3 services is stopped/disabled/not running, right-click on it and select Start.
Close the Services window and restart your computer. Check if you can discover the WiFi network on your computer.
Method 7: Run the Internet connection troubleshooter
Luckily, Windows has a tool that you can use to solve your Internet problems. Follow these steps to run the Windows 10 troubleshooter:
- Open the Start menu, then go to Update & Security > Troubleshoot .
- Click Additional troubleshooter .
- Select Internet Connections > Run the troubleshooter .
- Follow the instructions displayed.

If this doesn't fix the problem, you can try running the Network Adapter troubleshooter. Follow the first two steps above to access the troubleshooter list. Then, scroll down to Network Adapter and select Run the troubleshooter .
Method 8: Forget WiFi network
If you are using this method, make sure you know the WiFi password, otherwise you won't be able to connect to it again!
Here's how you can do it:
- Press Win + I to open the Settings menu.
- Go to Network & Internet > Wi-Fi > Manage known networks .
- Select the WiFi network you want to use and click Forget.

Method 9: Disable and enable Network Interface Card
The Network Interface Card (or NIC) is responsible for both wireless and wired communication. If your network problem is caused by the NIC, you should turn it off and on again.
- Open Control Panel.
- Go to Network and Internet > Network Connections .
- Right click on the wireless adapter and select Disable.
- Right click on it again, but this time select Enable.
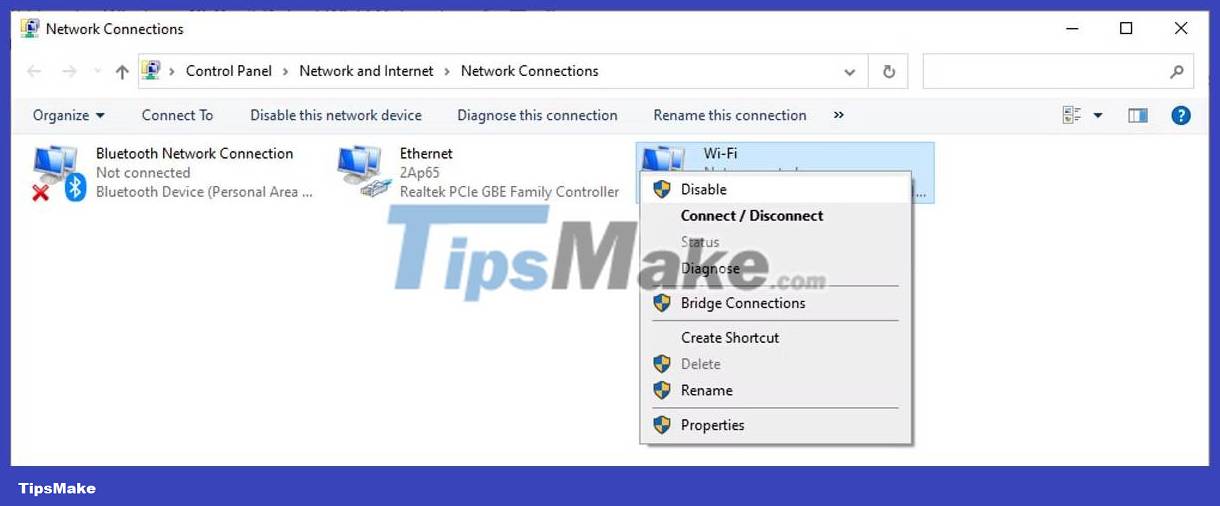
Method 10: Turn off airplane mode
If your Windows 10 laptop can't connect to a WiFi network but your phone can, the first thing you need to check is whether your computer is stuck in airplane mode. You may have accidentally enabled this feature from the Action Center or pressed the Airplane Mode toggle/key.
To fix this, open Action Center and turn off airplane mode. Then wait a few seconds and check if your computer can detect the WiFi network. If you don't have the Airplane mode tile, you should check Windows Settings. Here's how you can do it:
- Click Start , then go to Settings > Network & Internet . If you don't know how to access Settings , it's the little cog icon on the left side of the Start menu.
- From the left pane, select Airplane mode .
- Turn off the toggle for Airplane mode .
- Check Wireless devices and make sure WiFi is enabled.

Method 11: Check the WiFi Network Adapter properties
If you have tried many ways to connect to WiFi on your Windows device without success, you should review the network adapter properties. When your laptop is running low on battery and Battery Saver mode is turned on, Windows 10 will turn off certain features to save energy.
If you can't detect the WiFi network on your laptop when the battery is low, you need to check the adapter's properties to see if it is allowed to run in Battery Saver mode.
- Click Start > Device Manager .
- Expand the Network adapters list .
- Right click on Wi-Fi network adapter > Properties .
- Open the Power Management tab and uncheck Allow the computer to turn off this device to save power .
- Click OK to save the new changes.
- Restart your computer.

Wishing you success in troubleshooting!
You should read it
- How to speed up Wifi network, increase WiFi signal
- How to check who is using Wifi temple, your home WiFi theft
- How to secure WiFi network, increase security for WiFi
- Instructions for use and security of Wifi network
- How to set up Wifi priority mode on Android and iPhone
- How to hack your own WiFi network
- Secure WiFi in enterprise environment from basic steps
- How to hide WiFi network in Windows 10
May be interested
- 5 ways to fix Windows 10 can not connect to WiFi error
 connecting to wifi but not being able to access the network is one of the most frustrating things about using windows. how to fix the above situation?
connecting to wifi but not being able to access the network is one of the most frustrating things about using windows. how to fix the above situation? - How to Block Wi-Fi Networks in Windows
 you can completely hide a wi-fi network or prevent it from showing up again. you can also block all other wi-fi networks, allowing your computer to only show and connect to the wi-fi networks you want easily.
you can completely hide a wi-fi network or prevent it from showing up again. you can also block all other wi-fi networks, allowing your computer to only show and connect to the wi-fi networks you want easily. - Fix error Windows 10 PC does not detect 5GHz WiFi network
 the most widely available 802.11ac standard today. over the next few years, the 802.11ax standard will be even more popular due to its properties - it operates in both the 2.4 and 5ghz bands.
the most widely available 802.11ac standard today. over the next few years, the 802.11ax standard will be even more popular due to its properties - it operates in both the 2.4 and 5ghz bands. - Instructions for fixing WiFi error with yellow exclamation mark - Common error when using Wifi network
 the error of wifi with a yellow exclamation mark is quite common in wifi devices, causing computers to not be able to catch wifi. this error occurs when ip conflicts or a large number of people connecting to wifi lead to a limited network.
the error of wifi with a yellow exclamation mark is quite common in wifi devices, causing computers to not be able to catch wifi. this error occurs when ip conflicts or a large number of people connecting to wifi lead to a limited network. - How to fix the problem of not connecting to WiFi in Windows 10
 having a network connection is very important because a lot of the work depends on a stable internet connection. there can be a variety of reasons why your connection is not working properly, and these problems can be easily resolved.
having a network connection is very important because a lot of the work depends on a stable internet connection. there can be a variety of reasons why your connection is not working properly, and these problems can be easily resolved. - WiFi error when connecting to a special network name that can be used to hack iPhone
 security researchers say the bug that crashes wifi service on iphones can be exploited to execute malicious code remotely without user interaction.
security researchers say the bug that crashes wifi service on iphones can be exploited to execute malicious code remotely without user interaction. - Instructions for fixing Wifi errors with yellow exclamation
 the yellowish-white wifi error took place quite popularly in the wifi device, causing the computer to not catch wifi. this error occurs when ip conflicts or the number of wi-fi connections leads to limited network.
the yellowish-white wifi error took place quite popularly in the wifi device, causing the computer to not catch wifi. this error occurs when ip conflicts or the number of wi-fi connections leads to limited network. - How to hide WiFi network in Windows 10
 wifi is quite popular today. wherever you are, there are many overlapping wifi networks. windows allows you to hide any wifi network you don't want to see in the network menu. here is how you can do it in windows 10.
wifi is quite popular today. wherever you are, there are many overlapping wifi networks. windows allows you to hide any wifi network you don't want to see in the network menu. here is how you can do it in windows 10. - How to fix the error of not finding Wifi after updating Windows 10
 many users encounter problems with no wifi after updating windows 10. the article will introduce solutions to troubleshoot wifi problems after failing to update windows 10 fall creators / creators update / anniversary update.
many users encounter problems with no wifi after updating windows 10. the article will introduce solutions to troubleshoot wifi problems after failing to update windows 10 fall creators / creators update / anniversary update. - How to fix 'Wifi: No Hardware Installed' error on Mac OS X
 in case your mac has errors wifi: no hardware installed. you should not worry too much because this error is completely fixable. in the following article, network administrator will guide you through the steps to fix the error.
in case your mac has errors wifi: no hardware installed. you should not worry too much because this error is completely fixable. in the following article, network administrator will guide you through the steps to fix the error.










 How to prevent neighbors from accessing your Wi-Fi network
How to prevent neighbors from accessing your Wi-Fi network Should I use WiFi or Ethernet and why?
Should I use WiFi or Ethernet and why? How to display Internet speed on Windows Taskbar
How to display Internet speed on Windows Taskbar How to share Wi-Fi password from Mac to iPhone
How to share Wi-Fi password from Mac to iPhone What is Wifi Mesh system? Why should you use Wifi Mesh?
What is Wifi Mesh system? Why should you use Wifi Mesh? How to see Wifi password on computer 10,8,7
How to see Wifi password on computer 10,8,7