How to manage multiple Email accounts in 1 single Gmail account
For work reasons or management-account split reasons, we may have two or more Gmail accounts. But managing multiple Gmail's will be difficult if you have to switch from one account to another to control mail. To be able to manage multiple Gmail accounts better, you can follow the following instructions of TipsMake.com us.

In order to manage multiple accounts in one Gmail account, we need to pay attention to two issues: receiving and sending mail. The method that will be used here is to collect all messages from the child Gmail to the main Gmail and send messages from the main Gmail as a child Gmail. Below, TipsMake.com will perform separate instructions for each section.
1. Mail merge / forward mail from child Gmail to main Gmail
You can see below there are quite a lot of different Gmail accounts including one main Gmail account and many child Gmail accounts.
To be able to forward mail from the child Gmail to the main Gmail, you need to access the mailbox of Gmail child first.

Next you open the Settings (Setting) section of this Gmail child.

Next, switch to the Forwarding and POP / MAP tab (Forwarding and POP / IMAP).
In Section Forward (Forwarding), you click on the Add a forwarding address (Add a forwarding address).

You enter the main Gmail address to forward mail to into the blank box and then click Next .

There will be a new window displayed to ask you to confirm forwarding mail from child Gmail to main Gmail. Click Continue to confirm.

So you have confirmed will forward all messages sent to the Gmail address child to Gmail has just filled.
Next you need to confirm that you will receive forwarding mail from the main Gmail. To do that, you have to open the main Gmail mailbox.
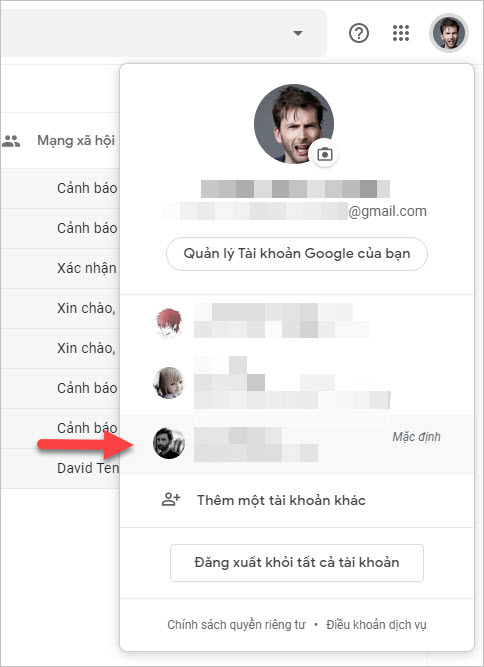
Then you search for messages in the Inbox section, you will see a letter from the Gmail Team .
In this message, there will be a confirmation link that allows messages sent from child Gmail to be forwarded to your main Gmail.
Please click on the link to the letter (also the first link) to confirm the forwarding.

A new window will pop up asking you to confirm. You just need to click Confirm to agree to the transfer.

When you see the word Confirm success, you have confirmed that you receive forwarding messages from child Gmail.

But the trip has not been completed, you must continue to open the Gmail inbox and open the Settings , switch to the Forwarding and POP / IMAP tab .
You toggle Forward a copy of incoming mail to (Forward a copy of incoming mail to) to complete the installation of transition.
Besides, you can set up more for your child Gmail will perform how to manipulate mail sent.
- keep Gmail's copy in the Inbox (keep Gmail's copy in the Inbox)
- mark Gmail's copy as read (mark Gmail's copy as read)
- archive Gmail's copy (archive Gmail's copy)
- delete Gmail's copy (delete Gmail's copy)
After the selection is done, do not forget to click Save changes (Save changes) to save the settings.

Now the letter was sent to the Gmail email address will be forwarded to the entire Inbox (Inbox) of your main Gmail.

2. Send mail from the primary Gmail as the primary Gmail account
Sending mail as a child Gmail can add authenticity when the recipient is unclear about your primary Gmail address. To do this, you need to start with the main Gmail mailbox.
After opening the main Gmail mailbox, open its Settings .

Next, you open the account tab Accounts and Enter (Accounts) in Settings .
At the Send mail address (Send mail as), click on Add another email address (the email address you own Add another).

A new window will appear, enter your information such as the Name you want to display when sending the message with the other email address you want to use.
Click Next step to confirm.

Gmail will issue a notice to request verification at your main Gmail mailbox. Click Send Verification and return to open the main Gmail inbox.

Then you search for messages in Section Webmail to , you will find a letter sent from the Gmail team .
In this message, there will be a confirmation link that allows messages sent from child Gmail to be forwarded to your main Gmail.
Please click on the link to the letter (also the first link) to confirm the forwarding.

With the window opened, click Confirm to agree to add child Gmail to the sender list.

Now your primary Gmail has added a secondary Gmail address so you can choose to send it from whatever email address you want.

After that, you can see your newly added Gmail address in the Accounts and Import tab of Settings .
You can change the settings When replying to this mail so you can customize the mailing address according to the inbox.

Or you can change the mail address in the From (From) section when composing a new message.

As you can see, even though you are opening the main Gmail mailbox to send the message, the email address you send will be the Gmail that your child added.

Thank you for following the article How to manage multiple Email accounts in a single Gmail account of TipsMake.com us. Our article here is over, hopefully it has fully instructed you how to operate multiple mail at the same time.
You should read it
- How to sign in to Gmail, sign in to multiple Gmail accounts at the same time
- Manage multiple accounts in one Gmail mailbox
- Instructions for adding email accounts to Gmail on iPhone, iPad
- Instructions for adding Gmail accounts to Outlook 2013 and 2016 using IMAP
- How to own multiple Gmail addresses with just one account
- Create 5 virtual accounts from a primary account in Hotmail
- Instructions for setting up Windows send email notifications every time you log in
- How to transfer emails from old Gmail to a new account
May be interested
- Instructions for setting up Windows send email notifications every time you log in
 if you are managing multiple user accounts on your computer. every time you want to access to see the email notification, you must log in one account at a time. why don't you create a whole system monitoring console without having to log into each account one by one?
if you are managing multiple user accounts on your computer. every time you want to access to see the email notification, you must log in one account at a time. why don't you create a whole system monitoring console without having to log into each account one by one? - How to transfer emails from old Gmail to a new account
 transferring the entire email from the old gmail to the new account is very simple.
transferring the entire email from the old gmail to the new account is very simple. - Gmail improvements: Use the E-Mail Client, open multiple accounts
 do you like gmail? are you uncomfortable with this app's streaming conversation view and want to switch to hotmail, yahoo, or other services?
do you like gmail? are you uncomfortable with this app's streaming conversation view and want to switch to hotmail, yahoo, or other services? - How to add and delete Email accounts on Mac, iPhone and iPad
 a user often has multiple email accounts such as personal email, work email, etc., and it is convenient to check all your email accounts on your computer and mobile device.
a user often has multiple email accounts such as personal email, work email, etc., and it is convenient to check all your email accounts on your computer and mobile device. - Instructions for adding email accounts to the Mail application on iOS 11
 using the mail application to log in and sync with email services like gmail and outlook is extremely easy to do on the iphone thanks to the intuitive nature of the operating system. however, adding new email accounts in ios 11 is a bit changed compared to previous versions. in this article, tipsmake.com will guide you how to add new email accounts in ios 11!
using the mail application to log in and sync with email services like gmail and outlook is extremely easy to do on the iphone thanks to the intuitive nature of the operating system. however, adding new email accounts in ios 11 is a bit changed compared to previous versions. in this article, tipsmake.com will guide you how to add new email accounts in ios 11! - How to Set Up Email in Outlook Latest 2022
 microsoft outlook is an email program that allows you to manage multiple email accounts in just one software. you can set up each account with internal controls so you can get all your email in one place.
microsoft outlook is an email program that allows you to manage multiple email accounts in just one software. you can set up each account with internal controls so you can get all your email in one place. - How to log in to multiple Gmail accounts at the same time on 1 computer
 gmail is the largest global e-mail service with millions of daily use. at work we can not only use one but must use multiple gmail accounts at the same time. invite you to learn how to login multiple gmail accounts to the computer below!
gmail is the largest global e-mail service with millions of daily use. at work we can not only use one but must use multiple gmail accounts at the same time. invite you to learn how to login multiple gmail accounts to the computer below! - How to use WunderMail for Gmail on Windows 10
 wundermail for gmail is a gmail management application for windows 10, which allows you to log in to multiple gmail accounts.
wundermail for gmail is a gmail management application for windows 10, which allows you to log in to multiple gmail accounts. - Instructions for logging into multiple accounts on Google Chrome
 in later versions of google chrome, users can log in to multiple accounts at the same time, thanks to the account switcher feature. we can easily switch accounts between each other ...
in later versions of google chrome, users can log in to multiple accounts at the same time, thanks to the account switcher feature. we can easily switch accounts between each other ... - Exit Gmail, log out of your Gmail account, Logout Gmail remotely
 logging out to a gmail account remotely will help users to prevent account hacking, when you access your gmail account on another device and forget your account.
logging out to a gmail account remotely will help users to prevent account hacking, when you access your gmail account on another device and forget your account.










 Instructions on how to use VPN in Opera browser
Instructions on how to use VPN in Opera browser Summary of keyboard shortcuts for Microsoft Edge Chromium
Summary of keyboard shortcuts for Microsoft Edge Chromium Instructions for using Google Classroom for students
Instructions for using Google Classroom for students How to turn on Dark Mode for Firefox
How to turn on Dark Mode for Firefox Instructions to download music on Spotify - Download music from Spotify
Instructions to download music on Spotify - Download music from Spotify How to turn on 2 languages subtitles on YouTube - Turn on 2 subtitles at the same time
How to turn on 2 languages subtitles on YouTube - Turn on 2 subtitles at the same time