How to manage multiple Gmail accounts and check email in one place
It is quite common to have multiple Gmail accounts. However, checking emails in separate inboxes can be time-consuming and unnecessary. This guide will demonstrate how to manage multiple Gmail accounts from one place and check all your emails at once.
There are several ways to manage multiple Gmail accounts, and the article will highlight the most important ways below. For each of these methods, the steps are the same regardless of the device you use, whether it's a web browser or a mobile device, including iOS and Android.
1. Add a new Gmail account
Gmail has an Add another account feature that allows you to add a secondary Gmail account to your main Gmail address. This is definitely the fastest, easiest, and most widely used method for keeping all your Gmail addresses in one place.
To add a new Gmail account, simply click on your profile picture and click Add another account . If you can't see this text, click Show more accounts .
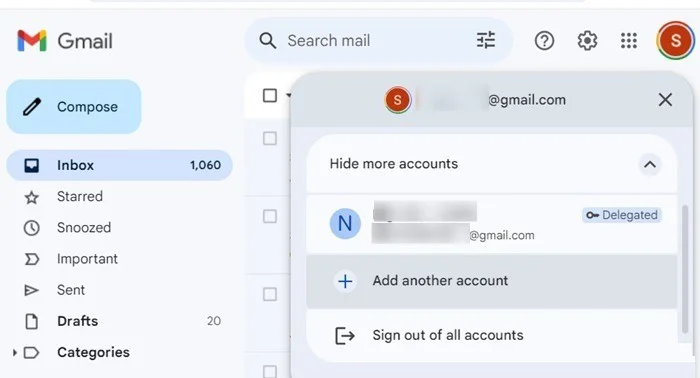
A new Google sign-in page will appear. On this page, enter the additional Gmail username in the Email or phone field , click Next , then enter the password for the secondary email account.
On mobile devices, you'll encounter an email Set up email page before the Google sign-in page appears. Here, in addition to Gmail, you can also add other email accounts from services like Outlook, Hotmail, Yahoo, Office 365 or even work email.
To add a new Gmail account, click Google , then unlock your mobile device with a PIN, pattern, or biometrics according to your device settings. You may encounter a Checking info page before you can sign in with your new Gmail account.

Once you complete the steps above, you can immediately see the newly added Gmail address in your main Gmail inbox. Each tap on that area opens a secondary inbox alongside the main Gmail inbox.
The additional Gmail account will open in a new tab on your web browser or in the Gmail mobile app. To switch back to your default Gmail account, simply select it from your secondary Gmail inbox.

2. Switch between accounts
To switch between different Gmail accounts, use separate Google Chrome profiles in the web browser. Remember that this method only works on laptops or PCs.
Find your profile picture or initials in the top right corner of the Google Chrome browser. Click on it to open a drop-down menu with various options. Next, click on the settings icon named Manage Profiles .
On the Who's Using Chrome? , you can see all your current Google Chrome profiles. If you've never created an additional profile before, click Add , usually located next to your main Gmail account.
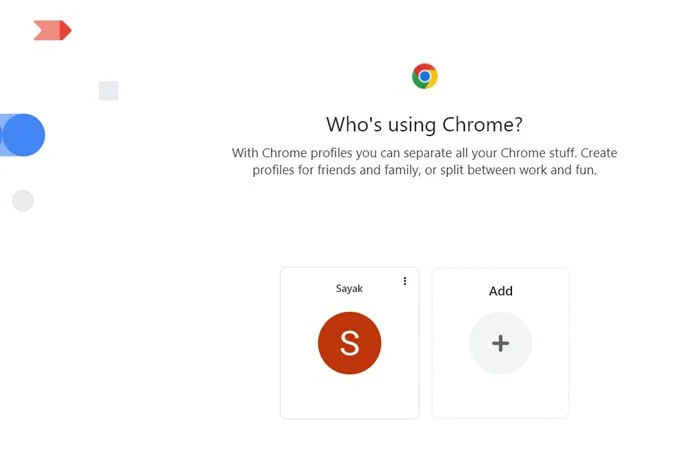
You will then see the Set up your new Chrome profile page . Here, you can click Sign in or select Continue without an account . Either way, a new Chrome profile will be created.
To log in, enter your username and password. A new window will open. Here, you will see the Turn on Sync option - you can choose Turn on Sync or No thanks . Once you've done this, a new Chrome profile will be created and appear in the top right corner of the Google Chrome browser page.
You can make many customizations to Google Chrome's secondary profiles, including theme colors, which will highlight different Gmail windows separately.

Note : Microsoft Edge browser also allows creating separate profiles accessible from Settings -> Profiles . This is a great way to import and export favorites in an Edge browser window.
3. Use incognito windows and multiple browsers
From your web browser, you can manage multiple Gmail accounts using your browser's incognito mode.
For example, in Google Chrome, you can open a new incognito web window by clicking the three-dot menu at the top and selecting New incognito window . Because there's no limit to the number of incognito windows in Chrome, you can browse multiple Gmail accounts in each window simultaneously.

Additionally, you can manage multiple Gmail accounts by installing multiple browsers on your desktop or laptop. Pin each of these browser icons on the taskbar and access a separate Gmail account for all of them.
You should read it
- How to manage multiple Email accounts in 1 single Gmail account
- Instructions for logging into multiple accounts on Google Chrome
- How to log in to multiple Gmail accounts at the same time on 1 computer
- How to login multiple accounts Gmail, Facebook, Zalo ... on Google Chrome
- How to sign in to Gmail, sign in to multiple Gmail accounts at the same time
- Instructions for adding email accounts to Gmail on iPhone, iPad
- How to manage multiple Google Drive accounts on Databox
- How to merge two Google+ accounts
May be interested
- 5 Reasons Mailbird is a Good Choice for Managing Multiple Email Accounts
 managing multiple email accounts can be a hassle, but mailbird turns the chaos into something simpler.
managing multiple email accounts can be a hassle, but mailbird turns the chaos into something simpler. - How to log in to multiple Gmail accounts at the same time on 1 computer
 gmail is the largest global e-mail service with millions of daily use. at work we can not only use one but must use multiple gmail accounts at the same time. invite you to learn how to login multiple gmail accounts to the computer below!
gmail is the largest global e-mail service with millions of daily use. at work we can not only use one but must use multiple gmail accounts at the same time. invite you to learn how to login multiple gmail accounts to the computer below! - How to use WunderMail for Gmail on Windows 10
 wundermail for gmail is a gmail management application for windows 10, which allows you to log in to multiple gmail accounts.
wundermail for gmail is a gmail management application for windows 10, which allows you to log in to multiple gmail accounts. - How to delete all emails of a specific sender on Gmail?
 here's how to delete email from a user, delete gmail messages by keyword in the simplest way. if you need to delete spam emails on gmail, you can also use this way. so, don't skip this useful email deletion procedure!
here's how to delete email from a user, delete gmail messages by keyword in the simplest way. if you need to delete spam emails on gmail, you can also use this way. so, don't skip this useful email deletion procedure! - Gmail improvements: Use the E-Mail Client, open multiple accounts
 do you like gmail? are you uncomfortable with this app's streaming conversation view and want to switch to hotmail, yahoo, or other services?
do you like gmail? are you uncomfortable with this app's streaming conversation view and want to switch to hotmail, yahoo, or other services? - 14 useful tools for Gmail should not be ignored - P2
 in the previous article, we introduced you to 7 useful tools with gmail, helping users to manage and use email more professionally. and in this article, we will continue to introduce more browser-based utilities when using gmail.
in the previous article, we introduced you to 7 useful tools with gmail, helping users to manage and use email more professionally. and in this article, we will continue to introduce more browser-based utilities when using gmail. - How to update the new Gmail interface if your Gmail has not been upgraded
 google has just updated gmail and it's the biggest new design ever since. new gmail design will bring many security features such as security mode to add 2-factor authentication or set a self-destruct time for email. the fake email alerts are also clearer, the new tasks tool to upload to-do and manage lists right in the email.
google has just updated gmail and it's the biggest new design ever since. new gmail design will bring many security features such as security mode to add 2-factor authentication or set a self-destruct time for email. the fake email alerts are also clearer, the new tasks tool to upload to-do and manage lists right in the email. - Customize the swipe to manage Gmail on Android easier
 previously, the task of clipping in the gmail for android application only allows us to customize between the delete or archive operations. now, with the latest update, this task has quite a few options to install.
previously, the task of clipping in the gmail for android application only allows us to customize between the delete or archive operations. now, with the latest update, this task has quite a few options to install. - How to use Darwin Mail to manage Gmail professionally
 darwin mail is a professional gmail management service with a very easy to use interface, many useful features from basic email reading to other advanced features.
darwin mail is a professional gmail management service with a very easy to use interface, many useful features from basic email reading to other advanced features. - Instructions for setting up Windows send email notifications every time you log in
 if you are managing multiple user accounts on your computer. every time you want to access to see the email notification, you must log in one account at a time. why don't you create a whole system monitoring console without having to log into each account one by one?
if you are managing multiple user accounts on your computer. every time you want to access to see the email notification, you must log in one account at a time. why don't you create a whole system monitoring console without having to log into each account one by one?










 Shudder at humanity's 'last selfies' predicted by AI
Shudder at humanity's 'last selfies' predicted by AI How to install XPipe on Linux
How to install XPipe on Linux Should I buy an Intel, AMD or Apple AI CPU?
Should I buy an Intel, AMD or Apple AI CPU? Microsoft officially closed all retail stores in China
Microsoft officially closed all retail stores in China Hackers encrypted all data, the Indonesian Government discovered there was no back-up
Hackers encrypted all data, the Indonesian Government discovered there was no back-up The world's largest rain simulation system
The world's largest rain simulation system