Instructions for using Google Classroom for students
Google Classroom is a nice utility, a great support tool for teachers to organize and manage classes easily and quickly. In addition, Google Classroom is also available on two popular mobile operating systems, iOS and Android, making it possible for us to be online and learning anytime, anywhere.
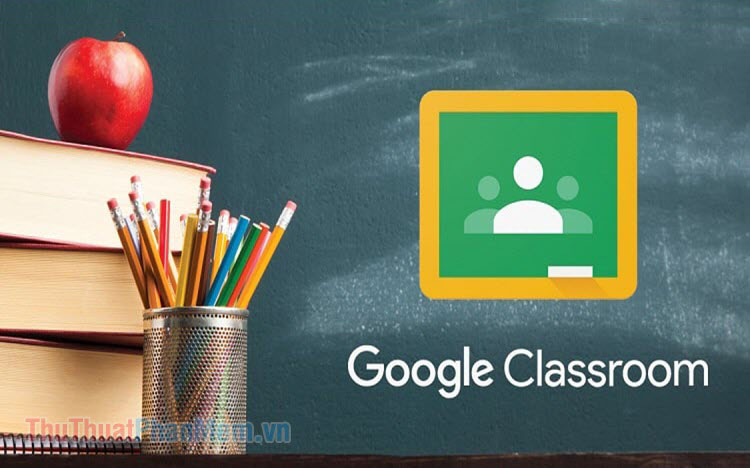
1. How to create a Google Classroom classroom (for teachers)
First, visit the following link and log in with your Google account https://classroom.google.com
Step 1: On the main interface of Google Classroom, click on the (+) sign (1) => Create class (2) .

Step 2: You tick (1) to agree to Google's terms and click Continue (2) .

Step 3: You fill out the content for the class as: Class name (1) , Part (2) , Subject (3) , Room (4) . Then, click Create (5) to create the class with Google Classrom.

Step 4: After creating the class, remember the class code below the class name to share with students. Then click Understand to finish creating the class.

2. Join the Google Classroom
Step 1 : You access the following link and login with your Google account https://classroom.google.com
Next, click Continue to join Google Classroom.

Step 2 : Click the icon + (1) => Join class (2) .

Step 3: Enter the class code (1) provided by the teacher and click Join (2) to join the class.

3. Create a post in the classroom
At the first time you join a class, you will be notified to create a post in class. Click OK to dismiss this message.

Step 1: You start creating posts by selecting Stream (1) => click on the post box (2) .

Step 2: Enter the text in the Share box with your class (1) . If you want to send an attachment, click the clip icon (2) to upload the attachment. Then click Post (3) to complete the post.

And once posted, your article will show up in the stream of the class.

4. View homework and submit assignments
Step 1: You go to the Exercises in class (1) => View your exercise (2) .

Step 2: Click on the assigned exercise (1) => View details (2) .

Step 3: Click Add or create to submit your assignment.

Next, click File to upload the completed assignment to Google Drive.

Step 4: Click on Select files from device to upload your work to Google Drive.

Next, select the assignment from the computer (1) and click Open (2) to upload the assignment.

Then click Upload to complete.

Step 5: The message that reminds you to submit the submission will appear, click OK (1) to ignore the notice and click Submit (2) to submit the article.

Next, click Submit to complete.

With the basic operations using Google Classroom shared in the article, you can quickly familiarize yourself with the basic operations and use Classroom as an effective and proactive learning environment. Good luck!
You should read it
- 7 free educational apps classroom use teachers should know
- How to Keep Kids Engaged in a Remote Classroom
- Top 6 Halloween Decorating Ideas for the Classroom
- Warning: Cybercriminals are targeting Zoom, Google Classroom and Teams
- How to learn online, create classrooms on Zoom
- Zoom: A good choice for creating free Online classrooms with more features than Google Classroom
- Microsoft launched Bing version without ads for students
- How to Be a Culturally Competent Science Educator
May be interested
- 5 interesting things about the Japanese education system make the whole world jealous
 considering the more personality education of the academic results, standardized lunches or the students cleaning the classroom without labor is the impressive things you see in japanese schools.
considering the more personality education of the academic results, standardized lunches or the students cleaning the classroom without labor is the impressive things you see in japanese schools. - Google Drive will not limit the amount of storage for Students
 google has just announced an extremely attractive information for students, which is that they will free all google drive for this object along with unlimited storage.
google has just announced an extremely attractive information for students, which is that they will free all google drive for this object along with unlimited storage. - Google Drive adds 6 new features
 google recently added a number of new features to its google docs, sheets and slides office tools (products compete with microsoft word, excel, and powerpoint). these additions are aimed at students, students who have just entered the new school year, however, they are also useful for any user. just have a google account (gmail account), you can experience the new features of the three office web applications integrated in this google drive.
google recently added a number of new features to its google docs, sheets and slides office tools (products compete with microsoft word, excel, and powerpoint). these additions are aimed at students, students who have just entered the new school year, however, they are also useful for any user. just have a google account (gmail account), you can experience the new features of the three office web applications integrated in this google drive. - How to Hack Lanschool
 lanschool is 'classroom software' used by various schools to ensure that students are appropriately using school computers. unfortunately, the vast array of features lanschool has is very open to abuse. malicious users can steal usernames...
lanschool is 'classroom software' used by various schools to ensure that students are appropriately using school computers. unfortunately, the vast array of features lanschool has is very open to abuse. malicious users can steal usernames... - Google free mail server, website for Vietnamese universities
 sharing information and ideas has a very important meaning to the learning process. imagine if all of your students are sharing a service package, allowing for communication, communication and collaboration - both simple and easy to use and powerful.
sharing information and ideas has a very important meaning to the learning process. imagine if all of your students are sharing a service package, allowing for communication, communication and collaboration - both simple and easy to use and powerful. - Why is Slidesgo useful for students?
 technology today has greatly assisted learning, enabling students to develop complex skills. slidesgo is one of these tools, making the learning experience more rewarding.
technology today has greatly assisted learning, enabling students to develop complex skills. slidesgo is one of these tools, making the learning experience more rewarding. - Two children sue Google for allegedly collecting students' biometric data
 two children from illinois are suing google for allegedly collecting biometric data, including face scans, of millions of students through the search giant's software tools for classrooms.
two children from illinois are suing google for allegedly collecting biometric data, including face scans, of millions of students through the search giant's software tools for classrooms. - How to change Host classroom online on Zoom
 the online classroom host on zoom is the creator of the classroom. and this host right can be transferred to others as needed.
the online classroom host on zoom is the creator of the classroom. and this host right can be transferred to others as needed. - 8 Halloween decoration suggestions for impressive classrooms
 below are cute and impressive halloween decoration ideas for classrooms that will help students have an impressive party with bold characteristics of halloween night. please refer to them.
below are cute and impressive halloween decoration ideas for classrooms that will help students have an impressive party with bold characteristics of halloween night. please refer to them. - TOP 5 laptops for business administration students worth buying
 business administration is a major that offers many job opportunities for students at large enterprises upon graduation. to both study and practice future jobs, a laptop is a necessary item!
business administration is a major that offers many job opportunities for students at large enterprises upon graduation. to both study and practice future jobs, a laptop is a necessary item!










 How to turn on Dark Mode for Firefox
How to turn on Dark Mode for Firefox Instructions to download music on Spotify - Download music from Spotify
Instructions to download music on Spotify - Download music from Spotify How to turn on 2 languages subtitles on YouTube - Turn on 2 subtitles at the same time
How to turn on 2 languages subtitles on YouTube - Turn on 2 subtitles at the same time How to download TikTok videos to your computer
How to download TikTok videos to your computer How to change the font on Facebook
How to change the font on Facebook How to download videos from Youtube to USB for viewing on cars
How to download videos from Youtube to USB for viewing on cars