How to Preview a Window Before You Open It
Method 1 of 3:
Preview Using Live Taskbar Thumbnails
-
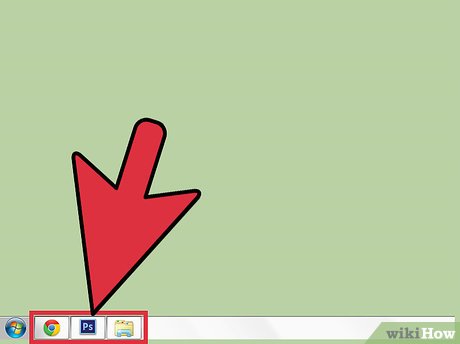 Hover over the icon of the program you want to preview on the taskbar, which will expose a window showing thumbnails of all of the windows open in that program.
Hover over the icon of the program you want to preview on the taskbar, which will expose a window showing thumbnails of all of the windows open in that program. -
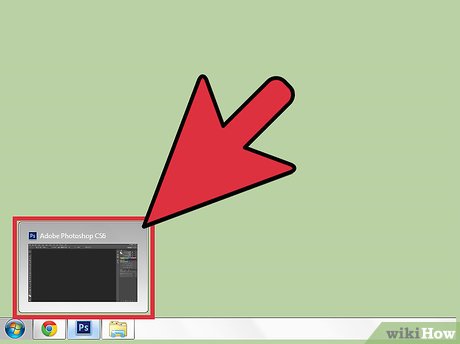 Hover over the thumbnail of the window you want to preview. The rest of your desktop will fade out, exposing the contents of the window.
Hover over the thumbnail of the window you want to preview. The rest of your desktop will fade out, exposing the contents of the window. -
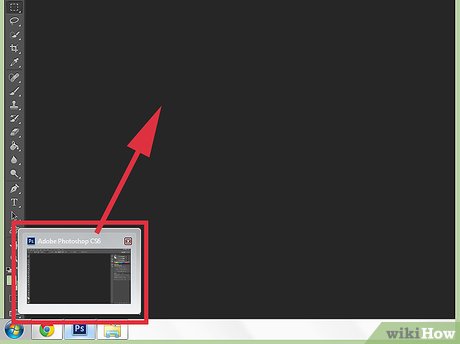 Return to the window you were working in before. Move your mouse cursor away from the thumbnail window.
Return to the window you were working in before. Move your mouse cursor away from the thumbnail window.
Method 2 of 3:
Preview Windows Using Windows Switcher
-
 Show Windows Switcher. Press and hold the Alt key then tap the Tab ↹ key once at the same time to show the Windows Switcher window. Continue holding the Alt key.
Show Windows Switcher. Press and hold the Alt key then tap the Tab ↹ key once at the same time to show the Windows Switcher window. Continue holding the Alt key. -
 Preview the window. Using the Tab ↹ key on your keyboard, cycle through the Windows Switcher window until the window you want to preview is selected. The rest of your desktop will fade out, exposing the contents of the window.
Preview the window. Using the Tab ↹ key on your keyboard, cycle through the Windows Switcher window until the window you want to preview is selected. The rest of your desktop will fade out, exposing the contents of the window. -
 Return to the window you were working in before. Cycle back to the window you were working in before by tapping Tab ↹ then release the Alt key.
Return to the window you were working in before. Cycle back to the window you were working in before by tapping Tab ↹ then release the Alt key.
Method 3 of 3:
Preview Using Flip 3D (Applies Only to Windows Vista and 7)
-
 Show Flip 3D. Hold the ⊞ Win key and tap the Tab ↹ key once at the same time. Continue holding the ⊞ Win key.
Show Flip 3D. Hold the ⊞ Win key and tap the Tab ↹ key once at the same time. Continue holding the ⊞ Win key. -
 Preview the window. Tapping the Tab ↹ key to advance one window, advance until the window you want to preview is displayed on the screen.
Preview the window. Tapping the Tab ↹ key to advance one window, advance until the window you want to preview is displayed on the screen. -
 Return to the window you were working in before. Use the Tab ↹ key to navigate back to the window you were working in before and release the ⊞ Win key.
Return to the window you were working in before. Use the Tab ↹ key to navigate back to the window you were working in before and release the ⊞ Win key.
4 ★ | 1 Vote
You should read it
- How to Install Windows 10 Technical Preview with VirtualBox
- Some good tips for Windows 10 Technical Preview (Part 3)
- Please read the Windows 10 Technical Preview download
- How to install Windows 10 Technical Preview
- How to turn off the preview of Mail content for Windows 10
- Some good tips for Windows 10 Technical Preview (Part 2)
- Please download more than 90 beautiful windows wallpapers for your computer
- How to bring Preview feature on macOS to Windows 10
May be interested
- Please download more than 90 beautiful windows wallpapers for your computer
 with the window wallpaper set in this article, you can choose window backgrounds with different colors and in many different settings.
with the window wallpaper set in this article, you can choose window backgrounds with different colors and in many different settings. - How to add 'Open PowerShell window here as administrator' to the right-click menu on Windows 10
 windows 10 comes with windows powershell 5.0. windows powershell is a task-based command-line shell and scripting language specifically designed for system administration. this tutorial will show you how to add or remove 'open powershell window here as administrator' on windows 10 right-click menu.
windows 10 comes with windows powershell 5.0. windows powershell is a task-based command-line shell and scripting language specifically designed for system administration. this tutorial will show you how to add or remove 'open powershell window here as administrator' on windows 10 right-click menu. - How to add 'Open command window here as administrator' to the right-click menu on Windows 10
 the command prompt is an entry point for typing computer commands in the command prompt window. by typing the command at the command prompt, you can perform tasks on the computer without using the graphical interface of windows. this tutorial will show you how to add or remove open command window here as administrator in the right-click menu on windows 10.
the command prompt is an entry point for typing computer commands in the command prompt window. by typing the command at the command prompt, you can perform tasks on the computer without using the graphical interface of windows. this tutorial will show you how to add or remove open command window here as administrator in the right-click menu on windows 10. - Instructions for installing Android N Developer Preview on Nexus
 google has just released android n preview for nexus 6p, 5x, 6, nexus 9, nexus player and pixel c. devices, google also launched a new program called android beta program, allowing users to post sign online and receive a trial version via ota without having to download the rom to flash.
google has just released android n preview for nexus 6p, 5x, 6, nexus 9, nexus player and pixel c. devices, google also launched a new program called android beta program, allowing users to post sign online and receive a trial version via ota without having to download the rom to flash. - How to add images to PDF files on Mac
 preview is an extremely useful application for macos users. not only acts as a versatile tool that allows users to open text, pdf, image, photoshop, raw image document file types.
preview is an extremely useful application for macos users. not only acts as a versatile tool that allows users to open text, pdf, image, photoshop, raw image document file types. - How to bring Quick Look Mac OS preview to Windows 10
 quick look is a feature that helps users to preview the contents of files on mac os very easily just by pressing space key without having to open specialized applications.
quick look is a feature that helps users to preview the contents of files on mac os very easily just by pressing space key without having to open specialized applications. - How to switch open tabs in Firefox to private mode
 open page in private window is a firefox browser installation utility that converts open web pages in normal mode to a fast private browsing mode.
open page in private window is a firefox browser installation utility that converts open web pages in normal mode to a fast private browsing mode. - How to display a preview in Gmail?
 similar to outlook, gmail also lets you split the display interface between inbox and content preview. this is small, but it can help users easily observe, search and check for more messages (especially for those with a large number of mail).
similar to outlook, gmail also lets you split the display interface between inbox and content preview. this is small, but it can help users easily observe, search and check for more messages (especially for those with a large number of mail). - How to open the formula management window in Excel
 excel supports the formula management window used in the data table so that we can see the formula anywhere on the data table, instead of having to manually scroll up and down.
excel supports the formula management window used in the data table so that we can see the formula anywhere on the data table, instead of having to manually scroll up and down. - How to hide the 'Recents' folder on a Mac
 by default, macos will automatically open the 'recents' folder when you open a new finder window. if you don't want to review your recently opened files every time you open a finder window (or see it in the sidebar), you can completely hide it or turn it off. here's how to do it.
by default, macos will automatically open the 'recents' folder when you open a new finder window. if you don't want to review your recently opened files every time you open a finder window (or see it in the sidebar), you can completely hide it or turn it off. here's how to do it.













 How to Add an 'Open With Notepad As Administrator' Shortcut to the Context Menu in Windows 7 and Windows Vista
How to Add an 'Open With Notepad As Administrator' Shortcut to the Context Menu in Windows 7 and Windows Vista How to Restore Windows 7 to Its Normal State
How to Restore Windows 7 to Its Normal State How to Change Windows 7 Into Windows Vista
How to Change Windows 7 Into Windows Vista How to Permanently Pin a Program to the Windows 7 Taskbar
How to Permanently Pin a Program to the Windows 7 Taskbar How to Turn Off Bing Search on Internet Explorer 8
How to Turn Off Bing Search on Internet Explorer 8 How to Set Different Wallpapers on Dual Monitors on Windows
How to Set Different Wallpapers on Dual Monitors on Windows