How to Make Games on PowerPoint
Method 1 of 3:
Trivia/Question PowerPoint Game
-
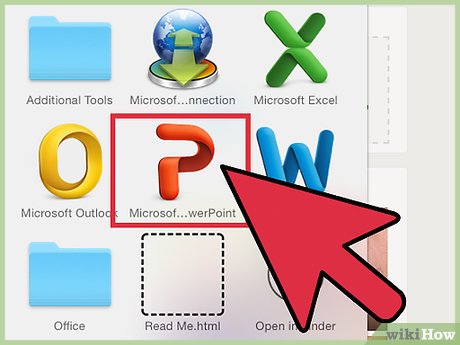 Download the PowerPoint application, this whole tutorial won't work without it
Download the PowerPoint application, this whole tutorial won't work without it -
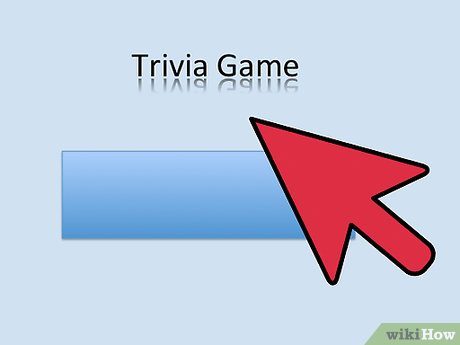 Start with a title, and draw one shape in the middle.
Start with a title, and draw one shape in the middle. -
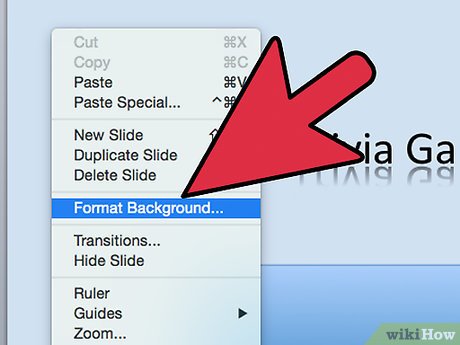 You can put more detail and backgrounds in later.
You can put more detail and backgrounds in later. -
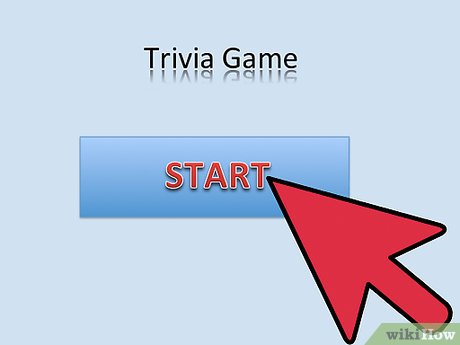 Put in the title of your game and in the shape type "start"
Put in the title of your game and in the shape type "start" -
 Click on the start square and then click on action, hyperlink to, next slide
Click on the start square and then click on action, hyperlink to, next slide -
 now add a new slide right after the first, if you are doing a trivia game, or question game, for starters just write the question. also add 2-4 shapes for your answers
now add a new slide right after the first, if you are doing a trivia game, or question game, for starters just write the question. also add 2-4 shapes for your answers -
 click on animations, one of the shapes, fade out, trigger, on click of, find that shape you were going to click fade out. in the PowerPoint, on that slide, when you click on that shape it should disappear. Test it.
click on animations, one of the shapes, fade out, trigger, on click of, find that shape you were going to click fade out. in the PowerPoint, on that slide, when you click on that shape it should disappear. Test it. -
 Repeat the trigger processes with the other shapes, manually type answers "right" under the right answer and "wrong" under the wrong answer. you may need to add a "next button" hyperlinked like with the start button.
Repeat the trigger processes with the other shapes, manually type answers "right" under the right answer and "wrong" under the wrong answer. you may need to add a "next button" hyperlinked like with the start button. -
 keep adding questions and latter insert pictures,
keep adding questions and latter insert pictures, -
 add a final "WINNER!!" slide at the end
add a final "WINNER!!" slide at the end -
 Your basic game is finished, check out how my games turned out for more ideas on here!! https://sites.google.com/site/boardgametemplates/change-the-banner
Your basic game is finished, check out how my games turned out for more ideas on here!! https://sites.google.com/site/boardgametemplates/change-the-banner
Method 2 of 3:
Wheel Game
-
 download the PowerPoint application, this whole tutorial won't work without it
download the PowerPoint application, this whole tutorial won't work without it -
 Start with a title, and draw one shape in the middle
Start with a title, and draw one shape in the middle -
 on your next slide make a wheel (best made with charts)
on your next slide make a wheel (best made with charts) -
 add to the wheel titles such as, "$1, $2, $4, $8, spin again, loser, jackpot!!"
add to the wheel titles such as, "$1, $2, $4, $8, spin again, loser, jackpot!!" -
 add an arrow directly in the middle of the circle, animate it to spin. There are different options to pick from, test the slide out. when you click once, the arrow should spin on the wheel.
add an arrow directly in the middle of the circle, animate it to spin. There are different options to pick from, test the slide out. when you click once, the arrow should spin on the wheel. -
 on that slide have a bunch of circles all hyper linked to different blank slides after this current slide.
on that slide have a bunch of circles all hyper linked to different blank slides after this current slide. -
 with the blank slides still there, right click on the main wheel slide and hit "duplicate slide"
with the blank slides still there, right click on the main wheel slide and hit "duplicate slide" -
 now hit duplicate slides for as many circles you drew
now hit duplicate slides for as many circles you drew -
 delete blank slides, but keep the duplicated slide.
delete blank slides, but keep the duplicated slide. -
 on each slide, rotate the arrow a little bit
on each slide, rotate the arrow a little bit -
 When you start from the beginning of the power point, and click on a circle, and click again, the arrow will spin and land on a number!!
When you start from the beginning of the power point, and click on a circle, and click again, the arrow will spin and land on a number!! -
 Your game is finished! check out how my games turned out for more ideas on here!! (feel free to download and edit this templates I made!) https://sites.google.com/site/boardgametemplates/change-the-banner
Your game is finished! check out how my games turned out for more ideas on here!! (feel free to download and edit this templates I made!) https://sites.google.com/site/boardgametemplates/change-the-banner
Method 3 of 3:
Video animation story
A video animation story is a great thing to add to a game PowerPoint, its usually the story in the beginning of the game to tell the players why your playing the game, Examples include, saving a princess, looking for treasure, or fighting a killer whale. all of these things are made to pull the players into the game.
-
 Repeat first slide process,(add the slide, hyperlink a shape to next slide)
Repeat first slide process,(add the slide, hyperlink a shape to next slide) -
 Make your main character/assisting characters, this is best done by making random shapes and stretching/changing colors to them. Finally, you will add the face.
Make your main character/assisting characters, this is best done by making random shapes and stretching/changing colors to them. Finally, you will add the face. -
 Highlight, right click, and cut each character individually. Paste each character in the PowerPoint as a picture
Highlight, right click, and cut each character individually. Paste each character in the PowerPoint as a picture -
 Where each character moves and when is up to you, You can use captions for what the character is thinking. Open animation pane.
Where each character moves and when is up to you, You can use captions for what the character is thinking. Open animation pane. -
 Your character works as follows, click your character, then animation, and scroll to the bottom. you should see in "motion" a custom option. click and hold on the document, where you want your person to move.
Your character works as follows, click your character, then animation, and scroll to the bottom. you should see in "motion" a custom option. click and hold on the document, where you want your person to move. -
 When each person is animated to the places you want them too, record slide show from that slide and click your sound and keep clicking write when you want each animation to happen.
When each person is animated to the places you want them too, record slide show from that slide and click your sound and keep clicking write when you want each animation to happen. -
 Hit click again once to go to the next slide, from there, wait about 1 minute just on that slide and then hit esc. on your keyboard.
Hit click again once to go to the next slide, from there, wait about 1 minute just on that slide and then hit esc. on your keyboard. -
 Finished story animation prior to the game, try adding scenery too! and check out how my PowerPoint's turned out here! you can download them, and even change them up!
Finished story animation prior to the game, try adding scenery too! and check out how my PowerPoint's turned out here! you can download them, and even change them up!
https://sites.google.com/site/boardgametemplates/change-the-banner
4 ★ | 1 Vote
You should read it
- How to Edit a PowerPoint Master Slide
- Add text to a Slide in PowerPoint
- Set Slide transition effects in PowerPoint
- 'Search' the slide while PowerPoint presentation is in progress
- How to Add a New Slide in PowerPoint
- MS PowerPoint 2007 - Lesson 10: Slide presentation effects
- How to Make a Jeopardy Game on PowerPoint
- Use Slide Master in PowerPoint
May be interested
- How to make a countdown timer in PowerPoint
 you are looking for a way to make a countdown timer in powerpoint to apply to your teaching presentation more vividly. so please follow the article below to learn how to make a countdown timer in powerpoint.
you are looking for a way to make a countdown timer in powerpoint to apply to your teaching presentation more vividly. so please follow the article below to learn how to make a countdown timer in powerpoint. - How to make beautiful and simple PowerPoint for beginners
 making slides with powerpoint is the best way to make your class or meeting more lively and easier to understand. here is how to make beautiful and simple powerpoint for beginners!
making slides with powerpoint is the best way to make your class or meeting more lively and easier to understand. here is how to make beautiful and simple powerpoint for beginners! - How to Use Microsoft Office PowerPoint
 do you want to make your presentation one to remember? powerpoint gives you the ability to create a powerful visual aid that can help make your presentation the best it can be. getting the most out of powerpoint takes some time, but with a...
do you want to make your presentation one to remember? powerpoint gives you the ability to create a powerful visual aid that can help make your presentation the best it can be. getting the most out of powerpoint takes some time, but with a... - 7 pages of PowerPoint slide templates help your presentations 'sublimate'
 a good presentation should be invested in time and effort. you need to create attractive slide pages as content to attract audiences, not to make them boring. and a nice slide template will make your presentation sublimated.
a good presentation should be invested in time and effort. you need to create attractive slide pages as content to attract audiences, not to make them boring. and a nice slide template will make your presentation sublimated. - How to name objects in PowerPoint
 when you add multiple objects in a powerpoint slide, the default name will be displayed as object. leaving the default name like that will make it difficult to control the objects, so you can name the objects in powerpoint.
when you add multiple objects in a powerpoint slide, the default name will be displayed as object. leaving the default name like that will make it difficult to control the objects, so you can name the objects in powerpoint. - Summary of useful shortcuts in PowerPoint
 when you know and manipulate powerpoint with shortcuts, you will perform faster, slide shows easily compared to using manual manipulation.
when you know and manipulate powerpoint with shortcuts, you will perform faster, slide shows easily compared to using manual manipulation. - How to make PowerPoint presentation slides nice and fast
 those of you who are new to powerpoint want to make presentation slides but don't know where to start, so please refer to the article below. instructions on how to make powerpoint presentation slides: add slides, delete slides, add image content, effects,
those of you who are new to powerpoint want to make presentation slides but don't know where to start, so please refer to the article below. instructions on how to make powerpoint presentation slides: add slides, delete slides, add image content, effects, - 50 alternative slideshow applications for PowerPoint
 microsoft powerpoint is famous for creating slide show presentations for presentations and ideas. however, if your computer is unable to install or cannot use powerpoint, you can use one of the powerpoint presentation applications to replace powerpoint in the following article of network administration.
microsoft powerpoint is famous for creating slide show presentations for presentations and ideas. however, if your computer is unable to install or cannot use powerpoint, you can use one of the powerpoint presentation applications to replace powerpoint in the following article of network administration. - Create beautiful slides for PowerPoint presentations with 8 tips
 the following 8 tips help you learn how to make beautiful powerpoint presentations, make professional presentation slides so that your presentation will sublimate, leaving many impressions in the hearts of listeners.
the following 8 tips help you learn how to make beautiful powerpoint presentations, make professional presentation slides so that your presentation will sublimate, leaving many impressions in the hearts of listeners. - How to insert and add Audio in PowerPoint to make your presentation more lively
 powerpoint not only supports inserting images or videos, but also has the feature of adding sound to make the presentation more attractive. you can insert background music, voice or sound effects to highlight each slide.
powerpoint not only supports inserting images or videos, but also has the feature of adding sound to make the presentation more attractive. you can insert background music, voice or sound effects to highlight each slide.































 How to Draw Using PowerPoint
How to Draw Using PowerPoint How to Make a Jeopardy Game on PowerPoint
How to Make a Jeopardy Game on PowerPoint How to Add a PDF to a PowerPoint
How to Add a PDF to a PowerPoint How to Embed YouTube Flash Videos in Your PowerPoint Presentations
How to Embed YouTube Flash Videos in Your PowerPoint Presentations How to Group Animations in PowerPoint on PC or Mac
How to Group Animations in PowerPoint on PC or Mac How to Add Music to Google Presentations
How to Add Music to Google Presentations