How to Make an Animation Using PowerPoint and Movie Maker
Part 1 of 2:
PowerPoint
-
 Open up PowerPoint. Any version will work.
Open up PowerPoint. Any version will work. -
 Right click anywhere on the slide and go down to layout, then blank.
Right click anywhere on the slide and go down to layout, then blank. -
 Click the shapes drop down box under the insert tab and click the oval. Click anywhere on the slide to create a circle. It's default color is blue, so let's change that to red. Right click on the circle and go down to Format Shape. Click on Fill > Solid Fill > Color Drop Down (Paint Can) > Red. Then you want the line color red as well. Click Line Color on the Format Shape option and go down to the paint can and make it red.
Click the shapes drop down box under the insert tab and click the oval. Click anywhere on the slide to create a circle. It's default color is blue, so let's change that to red. Right click on the circle and go down to Format Shape. Click on Fill > Solid Fill > Color Drop Down (Paint Can) > Red. Then you want the line color red as well. Click Line Color on the Format Shape option and go down to the paint can and make it red. -
 Move the red circle to the bottom left corner of the slide.
Move the red circle to the bottom left corner of the slide. -
 Right click slide 1 on the left and go down to the option "duplicate slide." Then, click the red circle and there will be circles and squares around the circle. Hold the square on the top middle, below the green circle and move it down to shrink down a few centimeters,
Right click slide 1 on the left and go down to the option "duplicate slide." Then, click the red circle and there will be circles and squares around the circle. Hold the square on the top middle, below the green circle and move it down to shrink down a few centimeters, -
 Duplicate the first slide again and move it down to be the last slide. Then, click and drag the ball up and right.
Duplicate the first slide again and move it down to be the last slide. Then, click and drag the ball up and right. -
 Duplicate that slide and move it up and to the right even more.
Duplicate that slide and move it up and to the right even more. -
 Repeat the previous step one final time.
Repeat the previous step one final time. -
 Duplicate slide 5 and move the red circle down and right. Repeat two more times and on the third time, have it touch the bottom of the slide and shrink it like in slide 2.
Duplicate slide 5 and move the red circle down and right. Repeat two more times and on the third time, have it touch the bottom of the slide and shrink it like in slide 2. -
 Duplicate slide 8 and make the circle back to its normal shape.
Duplicate slide 8 and make the circle back to its normal shape. -
 Click File > Save As. Give it a name. Click the drop down button and save as PNG to your desktop. Then every slide; then click ok.
Click File > Save As. Give it a name. Click the drop down button and save as PNG to your desktop. Then every slide; then click ok.
Part 2 of 2:
Movie Maker
-
 Open up Movie Maker
Open up Movie Maker -
 Click the "Click here to browse for videos and photos" and open the png file and Ctrl+A, then Open.
Click the "Click here to browse for videos and photos" and open the png file and Ctrl+A, then Open. -
 Make sure all of the slides are selected. Click the yellow video tools tab. From there, change the duration to 0.2 seconds.
Make sure all of the slides are selected. Click the yellow video tools tab. From there, change the duration to 0.2 seconds. -
 Play the movie for a preview. Then click File > Save Project. Give it a name.
Play the movie for a preview. Then click File > Save Project. Give it a name.
5 ★ | 1 Vote
You should read it
- How to Hide a Slide in PowerPoint Presentation
- Macromedia Flash - Variable circle
- How to Draw a Perfect Circle on Microsoft Paint
- MS PowerPoint - Lesson 5: Create a manual presentation slide
- How to circle answers in Word, Excel, PowerPoint
- The mysterious 'circle' in the deep sea was finally decoded but the answer made the scientists worry
- How to Edit a PowerPoint Master Slide
- Add text to a Slide in PowerPoint
May be interested
- Make videos, photo albums with Windows Movie Maker
 movie maker is a completely free software that supports many features such as video cutting, joining and editing videos ... and one of those features is to create videos from existing images. you can create videos from a wide range of photos and available music, with effects
movie maker is a completely free software that supports many features such as video cutting, joining and editing videos ... and one of those features is to create videos from existing images. you can create videos from a wide range of photos and available music, with effects - How to Create a Video in Windows Live Movie Maker
 windows live movie maker is a very useful software that can be used to make a simple movie by gathering photos and videos. this article will teach you how to make one. gather your photos and videos. it is better if you choose pictures and...
windows live movie maker is a very useful software that can be used to make a simple movie by gathering photos and videos. this article will teach you how to make one. gather your photos and videos. it is better if you choose pictures and... - 50 useful shortcuts for Windows Movie Maker
 shortcuts are available for many windows movie maker commands, using these shortcuts will help you complete common tasks faster. below is a list of shortcuts used in windows movie maker.
shortcuts are available for many windows movie maker commands, using these shortcuts will help you complete common tasks faster. below is a list of shortcuts used in windows movie maker. - How to Convert Powerpoint to Mp4
 powerpoint is great for creating slideshows, but they can be difficult to share if the recipient doesn't have powerpoint installed. one easy way to share your presentations is to create an mp4 video file. this will allow you to play it on...
powerpoint is great for creating slideshows, but they can be difficult to share if the recipient doesn't have powerpoint installed. one easy way to share your presentations is to create an mp4 video file. this will allow you to play it on... - Instructions for downloading and installing Windows Movie Maker on Windows 10 / 8.1 / 8/7
 from windows 7, windows movie maker is no longer available. however, you can still download and install windows movie maker for windows 7, windows 8 / 8.1 and windows 10. see the instructions for downloading and installing windows movie maker below.
from windows 7, windows movie maker is no longer available. however, you can still download and install windows movie maker for windows 7, windows 8 / 8.1 and windows 10. see the instructions for downloading and installing windows movie maker below. - How to Add Animations in Microsoft PowerPoint
 animations are used in powerpoint to add a bit of flair to a presentation. you can bring both text or objects on the page to life, as well as create transitions between pages. first, you need to select the object to animate, then select the animation from the 'animations' tab and set the animation to your liking. page transitions are handled similarly in the 'transitions' tab. powerpoint also supports adding animated images or videos to slides via the 'insert' tab.
animations are used in powerpoint to add a bit of flair to a presentation. you can bring both text or objects on the page to life, as well as create transitions between pages. first, you need to select the object to animate, then select the animation from the 'animations' tab and set the animation to your liking. page transitions are handled similarly in the 'transitions' tab. powerpoint also supports adding animated images or videos to slides via the 'insert' tab. - How to insert animation into PowerPoint
 animation is one of the best decoration for your presentation slides. to be able to insert animations into powerpoint slides, you can follow the instructions of tipsmake.com.
animation is one of the best decoration for your presentation slides. to be able to insert animations into powerpoint slides, you can follow the instructions of tipsmake.com. - 11 simple animation software
 by using the animation software below, you can create your own very unique anime movie.
by using the animation software below, you can create your own very unique anime movie. - How to Make Movie Credits
 adding beginning and end titles to your movies gives them an air of professionalism. plus, if you have actors in it, it's a nice way to reward them for helping out with your homemade movie. import the video. open windows movie maker and...
adding beginning and end titles to your movies gives them an air of professionalism. plus, if you have actors in it, it's a nice way to reward them for helping out with your homemade movie. import the video. open windows movie maker and... - Invite to download 7 free applications on Windows 10, total value 1200 USD
 here are 7 good apps, there are good reviews for windows 10, which are free for a short time on the windows store. you can refer and download before expiration.
here are 7 good apps, there are good reviews for windows 10, which are free for a short time on the windows store. you can refer and download before expiration.
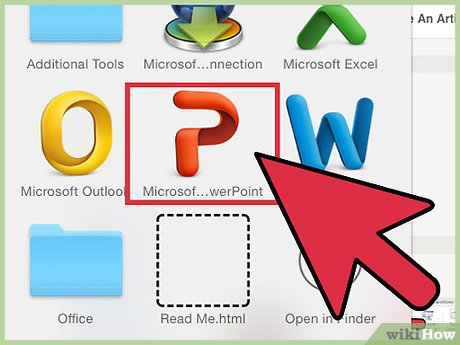









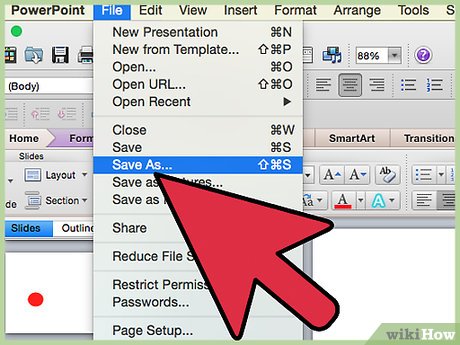














 How to Make a Stop Motion Film in Windows Movie Maker
How to Make a Stop Motion Film in Windows Movie Maker How to Increase the Speed of Videos on Windows Movie Maker
How to Increase the Speed of Videos on Windows Movie Maker How to Add Transitions in Movie Maker
How to Add Transitions in Movie Maker How to Make a Slideshow with Windows Movie Maker
How to Make a Slideshow with Windows Movie Maker How to Add Text to a Movie in Windows Movie Maker
How to Add Text to a Movie in Windows Movie Maker How to Use Greenscreen on Windows Movie Maker
How to Use Greenscreen on Windows Movie Maker