How to Add Text to a Movie in Windows Movie Maker
Part 1 of 3:
Adding a Title Card
-
 Open your project in Windows Movie Maker.
Open your project in Windows Movie Maker. -
 Click the Home tab.
Click the Home tab. -
 Click the clip you want to place the title in front of. Title cards can be inserted before, after, and in between clips in your project.
Click the clip you want to place the title in front of. Title cards can be inserted before, after, and in between clips in your project. -
 Click the Title button in the Home tab.
Click the Title button in the Home tab. -
 Type in the text that you want to appear. You'll see it appear in the preview to show how it will look in the final video.
Type in the text that you want to appear. You'll see it appear in the preview to show how it will look in the final video. -
 Use the Font and Paragraph tools to format your text. You'll find these in the Text Tools Format tab that appears when you are working with text.
Use the Font and Paragraph tools to format your text. You'll find these in the Text Tools Format tab that appears when you are working with text. -
 Adjust the Start time and Text duration values. BY default, title cards will last for 7 seconds.
Adjust the Start time and Text duration values. BY default, title cards will last for 7 seconds. -
 Click an effect to change how the text appears. You'll see a preview for each effect as you hover over it.
Click an effect to change how the text appears. You'll see a preview for each effect as you hover over it.- Clicking the ▼ button on the right side of the Effects list will show more available effects.
-
 Insert multiple title cards for multiple pieces of text. If you want different text to appear and then disappear multiple times before the video starts, you can do so by creating multiple titles and adjusting their individual length accordingly.
Insert multiple title cards for multiple pieces of text. If you want different text to appear and then disappear multiple times before the video starts, you can do so by creating multiple titles and adjusting their individual length accordingly. -
 Split a clip to put a title card in the middle. If you want to add a title card to a point inside of a clip, you can split the clip and insert the title card:
Split a clip to put a title card in the middle. If you want to add a title card to a point inside of a clip, you can split the clip and insert the title card:- Click the clip that you want to split.
- Drag the black bar on the timeline to the exact spot you want to insert the title card.
- Click the Edit tab.
- Click Split.
- Click the Home tab and click Title to insert a title card at the split point.
Part 2 of 3:
Adding Captions
-
 Click the clip you want to add a caption to. Captions appear over the video that is playing, and can be used for subtitles, labels, or anything else you can think of.
Click the clip you want to add a caption to. Captions appear over the video that is playing, and can be used for subtitles, labels, or anything else you can think of. -
 Drag the black bar to the exact point you want the caption to appear. The black bar can be found on the timeline after clicking a clip.
Drag the black bar to the exact point you want the caption to appear. The black bar can be found on the timeline after clicking a clip. -
 Click the Home tab.
Click the Home tab. -
 Click the Caption button.
Click the Caption button. -
 Type the text that you want to appear in the caption. You'll see the preview appear of how it will look on the screen.
Type the text that you want to appear in the caption. You'll see the preview appear of how it will look on the screen. -
 Use the Font and Paragraph tools to format the caption text. If you don't see these, select the text box and click the Format tab at the top of the screen.
Use the Font and Paragraph tools to format the caption text. If you don't see these, select the text box and click the Format tab at the top of the screen. -
 Click and drag the caption around the screen to change position.
Click and drag the caption around the screen to change position. -
 Adjust the Text duration value. This will change how long the caption appears on the screen.
Adjust the Text duration value. This will change how long the caption appears on the screen. -
 Click an effect to change how the caption appears. You can hover your cursor over the different effect options to see a preview of what it will look like. You can click the ▼ button on the right side of the list to see more options.
Click an effect to change how the caption appears. You can hover your cursor over the different effect options to see a preview of what it will look like. You can click the ▼ button on the right side of the list to see more options. -
 Continue adding captions. You can keep adding caption boxes, but two captions cannot exist at the same time. This means that every time you want to change the text, you'll need to create a new caption for it.
Continue adding captions. You can keep adding caption boxes, but two captions cannot exist at the same time. This means that every time you want to change the text, you'll need to create a new caption for it.
Part 3 of 3:
Adding a Credits Sequence
-
 Click the Home tab.
Click the Home tab. -
 Click the Credits button. This will add a Credits card to the end of your project.
Click the Credits button. This will add a Credits card to the end of your project.- The credits card doesn't have to stay at the end of the project. You can click and drag it to move it to another location. Like the Title cards, it can be before, after, or in between clips.
-
 Type in the names for your credits. You can add all of the names for your credits sequence to the same text box and it will automatically scroll through all of them.
Type in the names for your credits. You can add all of the names for your credits sequence to the same text box and it will automatically scroll through all of them.- You can only have one text box for the credits sequence, so just add each name and title to a new line.
-
 Adjust the Text duration value. If your credits sequence is long, it will scroll very quickly to get through the entire text in the default 7 seconds. If you want the credits to scroll slower, increase the text duration value.
Adjust the Text duration value. If your credits sequence is long, it will scroll very quickly to get through the entire text in the default 7 seconds. If you want the credits to scroll slower, increase the text duration value.- The text duration cannot exceed the duration of the credits card itself.
-
 Double-click the credits card. This will open the editing tools for the card itself.
Double-click the credits card. This will open the editing tools for the card itself. -
 Adjust the Text Duration value. This will set how long the credits card will appear for. Use this to extend the credits if you have a lot of names to get through.
Adjust the Text Duration value. This will set how long the credits card will appear for. Use this to extend the credits if you have a lot of names to get through.
4 ★ | 3 Vote
You should read it
May be interested
- Invite to download 7 free applications on Windows 10, total value 1200 USD
 here are 7 good apps, there are good reviews for windows 10, which are free for a short time on the windows store. you can refer and download before expiration.
here are 7 good apps, there are good reviews for windows 10, which are free for a short time on the windows store. you can refer and download before expiration. - Cut and assemble movies with Windows Movie Maker
 windows xp and vista operating systems have an easy-to-use video processing tool, windows movie maker. we can easily cut and assemble to create new videos through this tool.
windows xp and vista operating systems have an easy-to-use video processing tool, windows movie maker. we can easily cut and assemble to create new videos through this tool. - Free software to replace the classic Windows Movie Maker video editor
 once the world's most popular free video editing software, but after many years of operation, windows movie maker is time to retire. however, users do not need to worry because there are many powerful, wonderful and absolutely free video editing software that can replace windows movie maker.
once the world's most popular free video editing software, but after many years of operation, windows movie maker is time to retire. however, users do not need to worry because there are many powerful, wonderful and absolutely free video editing software that can replace windows movie maker. - How to Chroma Key in Windows Movie Maker
 chroma keying is a technique for windows movie maker that imports a background image into user videos. record your subject. with any method of using the green screen, you will need a video to superimpose over your background. also, keep in...
chroma keying is a technique for windows movie maker that imports a background image into user videos. record your subject. with any method of using the green screen, you will need a video to superimpose over your background. also, keep in... - Make videos, photo albums with Windows Movie Maker
 movie maker is a completely free software that supports many features such as video cutting, joining and editing videos ... and one of those features is to create videos from existing images. you can create videos from a wide range of photos and available music, with effects
movie maker is a completely free software that supports many features such as video cutting, joining and editing videos ... and one of those features is to create videos from existing images. you can create videos from a wide range of photos and available music, with effects - How to Create a Video in Windows Live Movie Maker
 windows live movie maker is a very useful software that can be used to make a simple movie by gathering photos and videos. this article will teach you how to make one. gather your photos and videos. it is better if you choose pictures and...
windows live movie maker is a very useful software that can be used to make a simple movie by gathering photos and videos. this article will teach you how to make one. gather your photos and videos. it is better if you choose pictures and... - How to Make a Movie Trailer on Windows Movie Maker
 windows movie maker is a simple, free video editor that you can use to make a variety of simple movies. it is perfect for trailers, since the simple layout and features make it easy to create short movies with minimal hassle. that said,...
windows movie maker is a simple, free video editor that you can use to make a variety of simple movies. it is perfect for trailers, since the simple layout and features make it easy to create short movies with minimal hassle. that said,... - How to Use Greenscreen on Windows Movie Maker
 this wikihow teaches you how to add a fake background to a video via a green screen on a windows computer. if you have windows movie maker 6.0 or older on a windows 7 computer, you may be able to use it to perform this process; however,...
this wikihow teaches you how to add a fake background to a video via a green screen on a windows computer. if you have windows movie maker 6.0 or older on a windows 7 computer, you may be able to use it to perform this process; however,... - How to Make an Animation Using PowerPoint and Movie Maker
 do you want to make basic animation for school or just for fun? powerpoint and movie maker are simple windows tools to use! open up powerpoint. any version will work.
do you want to make basic animation for school or just for fun? powerpoint and movie maker are simple windows tools to use! open up powerpoint. any version will work. - How to Make Movie Credits
 adding beginning and end titles to your movies gives them an air of professionalism. plus, if you have actors in it, it's a nice way to reward them for helping out with your homemade movie. import the video. open windows movie maker and...
adding beginning and end titles to your movies gives them an air of professionalism. plus, if you have actors in it, it's a nice way to reward them for helping out with your homemade movie. import the video. open windows movie maker and...
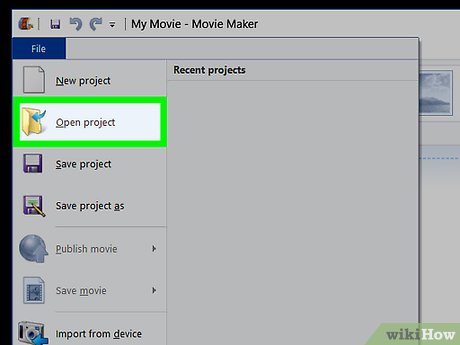

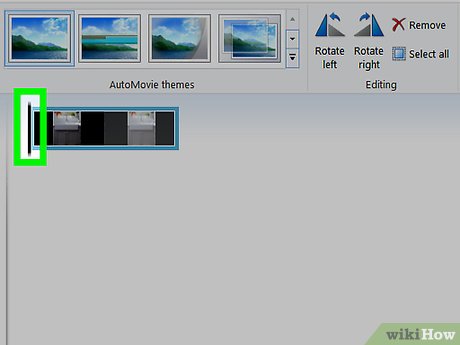
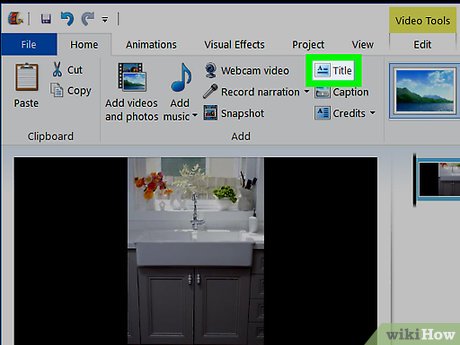









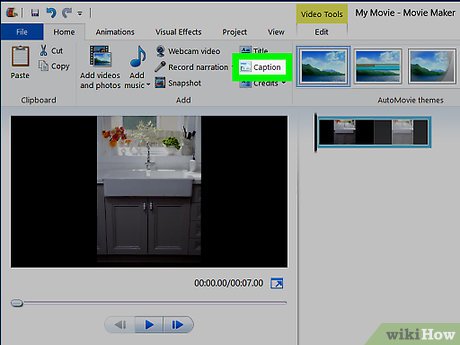







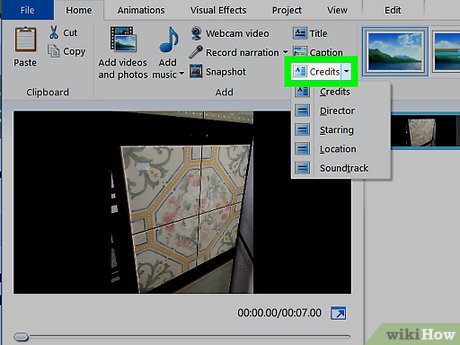

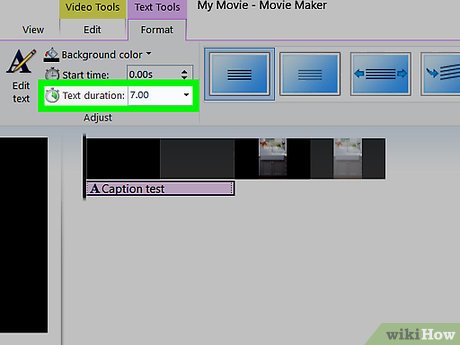












 How to Use Windows Movie Maker
How to Use Windows Movie Maker How to Make a Video in Windows Movie Maker
How to Make a Video in Windows Movie Maker How to Convert Mp4 to Avi With Mp4 Converter
How to Convert Mp4 to Avi With Mp4 Converter How to Use Any DVD Converter to Merge Video Files/Clips
How to Use Any DVD Converter to Merge Video Files/Clips How to Convert M4a to WMA Free
How to Convert M4a to WMA Free