How to Make a Slideshow with Windows Movie Maker
Part 1 of 3:
Preparing Your Slideshow
-
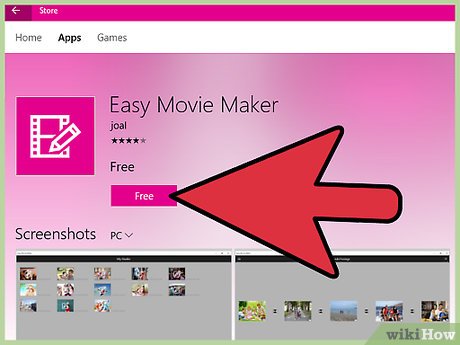 Download the Movie Maker app if you don't have it already. It's free in the Windows 10 app store; you can find it listed under the name "Easy Movie Maker".[1]
Download the Movie Maker app if you don't have it already. It's free in the Windows 10 app store; you can find it listed under the name "Easy Movie Maker".[1]- While you can technically download the classic "Windows Movie Maker", Microsoft no longer supports it.[2]
-
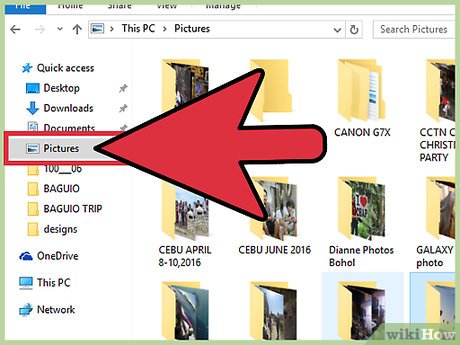 Locate any photos you wish to put in your slideshow. Your dedicated "Pictures" folder is a good place to start if you don't have any ideas.
Locate any photos you wish to put in your slideshow. Your dedicated "Pictures" folder is a good place to start if you don't have any ideas. -
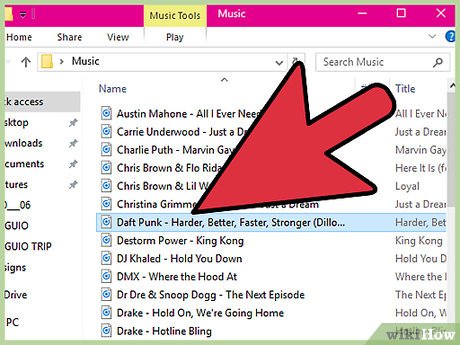 Locate any music you wish to put in your slideshow. If you don't want to move the actual music file (e.g., MP3), simply copy and paste the file.
Locate any music you wish to put in your slideshow. If you don't want to move the actual music file (e.g., MP3), simply copy and paste the file. -
 Right-click on your desktop, then select "New" and click "Folder". This will create a new, empty folder on your desktop.
Right-click on your desktop, then select "New" and click "Folder". This will create a new, empty folder on your desktop. -
 Place all of your media for the slideshow in your desktop folder. This will make retrieving these files whilst creating your slideshow a quick and efficient process. You are now ready to make your slideshow!
Place all of your media for the slideshow in your desktop folder. This will make retrieving these files whilst creating your slideshow a quick and efficient process. You are now ready to make your slideshow!
Part 2 of 3:
Creating Your Slideshow
-
 Open the "Easy Movie Maker" app.
Open the "Easy Movie Maker" app. -
 Click the "New Project" option. This should take you to a photo selection screen.
Click the "New Project" option. This should take you to a photo selection screen. -
 Select your photos, then click "Open". Easy Movie Maker will import your photos.
Select your photos, then click "Open". Easy Movie Maker will import your photos.- If you forget to add a specific photo, you can add it into the slide show by clicking the plus sign in the bottom right-hand corner of Movie Maker.
-
 Click the two arrows pointing up and down at the bottom of Movie Maker's screen. This will allow you to reorder your photos as you see fit.
Click the two arrows pointing up and down at the bottom of Movie Maker's screen. This will allow you to reorder your photos as you see fit. -
 Click and drag photos to reorder them.
Click and drag photos to reorder them. -
 Click the checkmark at the bottom of the screen when you're done reordering. This will save your progress.
Click the checkmark at the bottom of the screen when you're done reordering. This will save your progress. -
 Click a photo you wish to edit once to select it, then again to open it. You can change settings such as lighting, color, the photo's default animation, and the display duration from here.
Click a photo you wish to edit once to select it, then again to open it. You can change settings such as lighting, color, the photo's default animation, and the display duration from here.- You can repeat this process for every photo in the slideshow.
-
 Click the checkmark in the upper right-hand corner of the screen when you're done editing.
Click the checkmark in the upper right-hand corner of the screen when you're done editing.- You can also click the X in the upper left-hand corner to cancel your edits.
-
 Click the black and white box between your first two photos to edit the transition. This will determine which effect, if any, displays while transferring from your first photo to your second.
Click the black and white box between your first two photos to edit the transition. This will determine which effect, if any, displays while transferring from your first photo to your second.- You can repeat this process for every transition in the slide show.
-
 Click the right-facing arrow in the upper right-hand corner of the screen when you're satisfied with your edits. This will take you to the text screen.
Click the right-facing arrow in the upper right-hand corner of the screen when you're satisfied with your edits. This will take you to the text screen. -
 Double-click the box that says "Double-Tap". This will allow you to input text.
Double-click the box that says "Double-Tap". This will allow you to input text. -
 Click outside of the box once you're done entering text. This will cement your text to the photo.
Click outside of the box once you're done entering text. This will cement your text to the photo.- To add more text to the picture, click the plus sign in the lower right-hand corner of the screen.
-
 Click and drag the green slider at the bottom of the screen. This will adjust the amount of time your text remains on the screen.
Click and drag the green slider at the bottom of the screen. This will adjust the amount of time your text remains on the screen. -
 Click "Save Video" once you've finished adding text to your slides. This is in the upper right-hand corner of your screen.
Click "Save Video" once you've finished adding text to your slides. This is in the upper right-hand corner of your screen.- Windows will prompt you to choose a save location. Make sure you save somewhere easily accessible.
Part 3 of 3:
Adding Music to Your Slideshow
-
 Return to the Home menu of the Easy Movie Maker app.
Return to the Home menu of the Easy Movie Maker app.- If you closed out of Movie Maker, simply re-open the app.
-
 Click the "Add Music" option. This will prompt you to select a video to add music to.
Click the "Add Music" option. This will prompt you to select a video to add music to. -
 Select your slideshow, then click "OK". The slideshow should be exactly where you saved it.
Select your slideshow, then click "OK". The slideshow should be exactly where you saved it. -
 Click the plus sign at the bottom of your screen. This will allow you to add music to your slide show.
Click the plus sign at the bottom of your screen. This will allow you to add music to your slide show. -
 Select your music. You should be able to use most file types (e.g., MP3, WAV, WMV).
Select your music. You should be able to use most file types (e.g., MP3, WAV, WMV). -
 Click "Open" when you've selected your music. This will import it into Movie Maker.[3]
Click "Open" when you've selected your music. This will import it into Movie Maker.[3] -
 Click and drag the red slider at the bottom of the screen to adjust the music's length. Your music will automatically adjust itself to be the length of your slide show.
Click and drag the red slider at the bottom of the screen to adjust the music's length. Your music will automatically adjust itself to be the length of your slide show. -
 Click "Save Video" in the upper right-hand corner of the screen when you're done. Your slideshow is now complete!
Click "Save Video" in the upper right-hand corner of the screen when you're done. Your slideshow is now complete!
5 ★ | 1 Vote
You should read it
- 7 ways to create photo slideshow in Windows 11 without installing additional software
- Slideshow design mistakes you need to avoid
- Invite to download 7 free applications on Windows 10, total value 1200 USD
- How to Change a Windows 8 Wallpaper (Still or Slideshow)
- How to Use Windows Movie Maker
- How to Chroma Key in Windows Movie Maker
- Instructions for running Photo Slideshow from File Explorer on Windows 10
- How to use the Slideshow and Spot Fix features in the Photos app on Windows 11
May be interested
- Instructions for downloading and installing Windows Movie Maker on Windows 10 / 8.1 / 8/7
 from windows 7, windows movie maker is no longer available. however, you can still download and install windows movie maker for windows 7, windows 8 / 8.1 and windows 10. see the instructions for downloading and installing windows movie maker below.
from windows 7, windows movie maker is no longer available. however, you can still download and install windows movie maker for windows 7, windows 8 / 8.1 and windows 10. see the instructions for downloading and installing windows movie maker below. - How to add Windows Movie Maker on Windows 10
 how to add windows movie maker on windows 10, this is a very easy-to-use video editing and video editing software built into windows.
how to add windows movie maker on windows 10, this is a very easy-to-use video editing and video editing software built into windows. - How to Make an Animation Using PowerPoint and Movie Maker
 do you want to make basic animation for school or just for fun? powerpoint and movie maker are simple windows tools to use! open up powerpoint. any version will work.
do you want to make basic animation for school or just for fun? powerpoint and movie maker are simple windows tools to use! open up powerpoint. any version will work. - How to Add Text to a Movie in Windows Movie Maker
 this wikihow teaches how to add text to your windows movie maker project by adding title cards, captions, and credits. open your project in windows movie maker.
this wikihow teaches how to add text to your windows movie maker project by adding title cards, captions, and credits. open your project in windows movie maker. - Slideshow design mistakes you need to avoid
 if you've never made a slideshow before, you'll probably be confused as to where to start. don't worry, you just need to avoid the basic slideshow design mistakes below.
if you've never made a slideshow before, you'll probably be confused as to where to start. don't worry, you just need to avoid the basic slideshow design mistakes below. - How to Make Movie Credits
 adding beginning and end titles to your movies gives them an air of professionalism. plus, if you have actors in it, it's a nice way to reward them for helping out with your homemade movie. import the video. open windows movie maker and...
adding beginning and end titles to your movies gives them an air of professionalism. plus, if you have actors in it, it's a nice way to reward them for helping out with your homemade movie. import the video. open windows movie maker and... - Cut and assemble movies with Windows Movie Maker
 windows xp and vista operating systems have an easy-to-use video processing tool, windows movie maker. we can easily cut and assemble to create new videos through this tool.
windows xp and vista operating systems have an easy-to-use video processing tool, windows movie maker. we can easily cut and assemble to create new videos through this tool. - Free software to replace the classic Windows Movie Maker video editor
 once the world's most popular free video editing software, but after many years of operation, windows movie maker is time to retire. however, users do not need to worry because there are many powerful, wonderful and absolutely free video editing software that can replace windows movie maker.
once the world's most popular free video editing software, but after many years of operation, windows movie maker is time to retire. however, users do not need to worry because there are many powerful, wonderful and absolutely free video editing software that can replace windows movie maker. - How to Chroma Key in Windows Movie Maker
 chroma keying is a technique for windows movie maker that imports a background image into user videos. record your subject. with any method of using the green screen, you will need a video to superimpose over your background. also, keep in...
chroma keying is a technique for windows movie maker that imports a background image into user videos. record your subject. with any method of using the green screen, you will need a video to superimpose over your background. also, keep in... - 7 ways to create photo slideshow in Windows 11 without installing additional software
 creating slideshows is a great way to show off your favorite photo collection. there are many third-party software packages with which you can set up visual presentations.
creating slideshows is a great way to show off your favorite photo collection. there are many third-party software packages with which you can set up visual presentations.






























 How to Use Greenscreen on Windows Movie Maker
How to Use Greenscreen on Windows Movie Maker How to Use Windows Movie Maker
How to Use Windows Movie Maker How to Make a Video in Windows Movie Maker
How to Make a Video in Windows Movie Maker How to Convert Mp4 to Avi With Mp4 Converter
How to Convert Mp4 to Avi With Mp4 Converter How to Use Any DVD Converter to Merge Video Files/Clips
How to Use Any DVD Converter to Merge Video Files/Clips