How to Increase the Speed of Videos on Windows Movie Maker
Method 1 of 2:
Windows Live Movie Maker
-
 Open your video in Windows Live Movie Maker. Import the video file into the program, then drag the clip into the timeline. If you only want to speed up a specific section of the video, make sure to Split the video at the the beginning and end of the "sub-clip" to create a separately-adjustable clip.
Open your video in Windows Live Movie Maker. Import the video file into the program, then drag the clip into the timeline. If you only want to speed up a specific section of the video, make sure to Split the video at the the beginning and end of the "sub-clip" to create a separately-adjustable clip. -
 Click the "Video Tools Edit" tab. Find this tab at the far-right end of the navigation bar along the top of the window: to the right of Home, Animations, Visual Effects, Project, and View.
Click the "Video Tools Edit" tab. Find this tab at the far-right end of the navigation bar along the top of the window: to the right of Home, Animations, Visual Effects, Project, and View. -
 Open the "Speed:" drop-down menu. Find this in the central "Adjust" section of the Video Tools Edit bar: above Duration; to the right of Background Color; and to the left of Split.
Open the "Speed:" drop-down menu. Find this in the central "Adjust" section of the Video Tools Edit bar: above Duration; to the right of Background Color; and to the left of Split. -
 Choose the increment of speed increase. The values range down the drop-down menu relative to the original speed of the video: 1x. If you select 0.125x, you will slow the clip down to 1/8 of its the current speed. If you choose 64x, you will increasing the speed by sixty-four times the current pace. If you aren't sure which speed to use, consider why you need to speed up the video.[1]
Choose the increment of speed increase. The values range down the drop-down menu relative to the original speed of the video: 1x. If you select 0.125x, you will slow the clip down to 1/8 of its the current speed. If you choose 64x, you will increasing the speed by sixty-four times the current pace. If you aren't sure which speed to use, consider why you need to speed up the video.[1]- Choose the highest values (64x, 32x, 16x) if you are speeding up a video of something incredibly slow: a sunset, or a snowman melting, or a plant growing.
- Use 8x or 4x if you want to fit something fairly slow into a much shorter span of video time: a snail crossing a driveway, or a group of people building something.
- Speed the video up 2x—double the original speed—if you want to speed along a regular scene without losing clarity, or if you want to minutely adjust a clip of something slow.
- If you decide that you want to slow down the video, use a small value: 0.125x, 0.25x, or 0.5x.
-
 Review the new speed. Watch the video through, and make sure that the new, faster speed works with your vision for the project. If not: adjust it. Don't be afraid to split the clip in question into a collection of even-smaller clips, each with its own unique speed. Be aware that when you speed up the video, you shorten its duration – so it will look shorter on the timeline.[2]
Review the new speed. Watch the video through, and make sure that the new, faster speed works with your vision for the project. If not: adjust it. Don't be afraid to split the clip in question into a collection of even-smaller clips, each with its own unique speed. Be aware that when you speed up the video, you shorten its duration – so it will look shorter on the timeline.[2]
Method 2 of 2:
Windows Movie Maker 2003
-
 Open your video in Windows Movie Maker. If you haven't done so already: Import your video clip into Windows Movie Maker, then Drag the file onto the timeline along the bottom of the window. If you want to speed up the entire video, just leave it as is. If you want to speed up a specific portion of the video, you'll need to split the video into several clips.
Open your video in Windows Movie Maker. If you haven't done so already: Import your video clip into Windows Movie Maker, then Drag the file onto the timeline along the bottom of the window. If you want to speed up the entire video, just leave it as is. If you want to speed up a specific portion of the video, you'll need to split the video into several clips. -
 Open the video effects. From the main storyboarding screen, click Tools, then Video Effects.
Open the video effects. From the main storyboarding screen, click Tools, then Video Effects. -
 Choose "Speed Up, Double." Scroll through the various video effect options until you find "Speed Up, Double." Left-click and drag this effect to the timeline version of the video clip that you want to speed up – then "drop" the effect onto the clip. This should double the speed of your video clip.[3]
Choose "Speed Up, Double." Scroll through the various video effect options until you find "Speed Up, Double." Left-click and drag this effect to the timeline version of the video clip that you want to speed up – then "drop" the effect onto the clip. This should double the speed of your video clip.[3]- Windows Movie Maker does not have a more precise speed-increase effect than the doubling tool. If you want to do something more advanced, you'll need to find another video editor.
-
 Slow the video back down. If you make a mistake, you can simply press Ctrl+Z or click "Undo" to restore the clip to its original speed. You may also apply the "Slow down by half" effect. Navigate to the Video Effects tab again, then drag "Slow down by half" onto the video.
Slow the video back down. If you make a mistake, you can simply press Ctrl+Z or click "Undo" to restore the clip to its original speed. You may also apply the "Slow down by half" effect. Navigate to the Video Effects tab again, then drag "Slow down by half" onto the video.- Try right-clicking on the timelined clip, then selecting "Effects." You should be able to see the effects that are currently applied to this clip, and remove any effects that don't fit your purpose.
4.3 ★ | 3 Vote
You should read it
May be interested
- Instructions for downloading and installing Windows Movie Maker on Windows 10 / 8.1 / 8/7
 from windows 7, windows movie maker is no longer available. however, you can still download and install windows movie maker for windows 7, windows 8 / 8.1 and windows 10. see the instructions for downloading and installing windows movie maker below.
from windows 7, windows movie maker is no longer available. however, you can still download and install windows movie maker for windows 7, windows 8 / 8.1 and windows 10. see the instructions for downloading and installing windows movie maker below. - How to add Windows Movie Maker on Windows 10
 how to add windows movie maker on windows 10, this is a very easy-to-use video editing and video editing software built into windows.
how to add windows movie maker on windows 10, this is a very easy-to-use video editing and video editing software built into windows. - How to Make a Scary Movie on Windows Movie Maker
 ever wanted to make a good scary movie on windows movie maker? find out here in just a few easy steps! you want your horror film to really be horror. since you are making this on windows movie maker, it's best to know not to film the whole...
ever wanted to make a good scary movie on windows movie maker? find out here in just a few easy steps! you want your horror film to really be horror. since you are making this on windows movie maker, it's best to know not to film the whole... - Invite to download 7 free applications on Windows 10, total value 1200 USD
 here are 7 good apps, there are good reviews for windows 10, which are free for a short time on the windows store. you can refer and download before expiration.
here are 7 good apps, there are good reviews for windows 10, which are free for a short time on the windows store. you can refer and download before expiration. - How to Add Text to a Movie in Windows Movie Maker
 this wikihow teaches how to add text to your windows movie maker project by adding title cards, captions, and credits. open your project in windows movie maker.
this wikihow teaches how to add text to your windows movie maker project by adding title cards, captions, and credits. open your project in windows movie maker. - Free software to replace the classic Windows Movie Maker video editor
 once the world's most popular free video editing software, but after many years of operation, windows movie maker is time to retire. however, users do not need to worry because there are many powerful, wonderful and absolutely free video editing software that can replace windows movie maker.
once the world's most popular free video editing software, but after many years of operation, windows movie maker is time to retire. however, users do not need to worry because there are many powerful, wonderful and absolutely free video editing software that can replace windows movie maker. - How to Make a Movie Trailer on Windows Movie Maker
 windows movie maker is a simple, free video editor that you can use to make a variety of simple movies. it is perfect for trailers, since the simple layout and features make it easy to create short movies with minimal hassle. that said,...
windows movie maker is a simple, free video editor that you can use to make a variety of simple movies. it is perfect for trailers, since the simple layout and features make it easy to create short movies with minimal hassle. that said,... - How to Edit YouTube Videos
 this is an article that shows you how to edit regular videos similar to familiar editing operations on youtube. you can download and use windows movie maker to do this on windows computers, and mac users can edit videos with imovie.
this is an article that shows you how to edit regular videos similar to familiar editing operations on youtube. you can download and use windows movie maker to do this on windows computers, and mac users can edit videos with imovie. - How to Add Transitions in Movie Maker
 add transitions to a windows movie maker video or slide show in a few easy steps. add spice by choosing from more than 60 transitions that will enhance and complement any project. in this article, you will learn how to add, replace and...
add transitions to a windows movie maker video or slide show in a few easy steps. add spice by choosing from more than 60 transitions that will enhance and complement any project. in this article, you will learn how to add, replace and... - 8 ways to speed up network through Regedit in Windows 10
 there are many applications that promise to give you better network functionality and extremely high internet speeds. usually, these apps are nothing but gimmicky interfaces and offer no practical benefit. some of these options might even be malware.
there are many applications that promise to give you better network functionality and extremely high internet speeds. usually, these apps are nothing but gimmicky interfaces and offer no practical benefit. some of these options might even be malware.
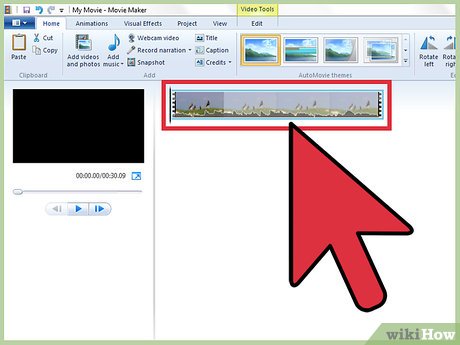
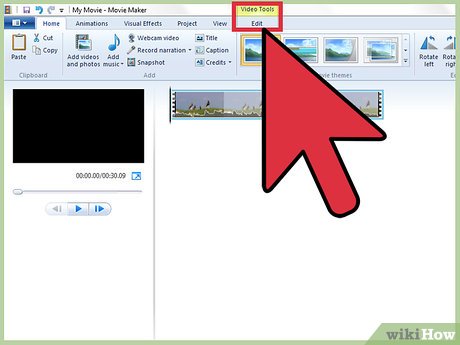


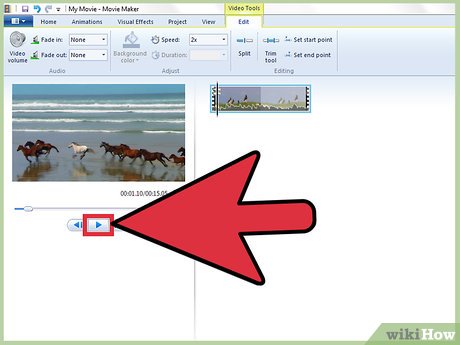














 How to Make a Slideshow with Windows Movie Maker
How to Make a Slideshow with Windows Movie Maker How to Use Greenscreen on Windows Movie Maker
How to Use Greenscreen on Windows Movie Maker How to Use Windows Movie Maker
How to Use Windows Movie Maker How to Make a Video in Windows Movie Maker
How to Make a Video in Windows Movie Maker