How to Make Movie Credits
Method 1 of 3:
Windows Movie Maker: Titles Overlay Feature
-
 Import the video. Open Windows Movie Maker and click "Videos" from the Import menu, located in the column on the left. If the video file is being stored on a digital video camera, click "From digital video camera." The Import Media Items dialogue box will open.
Import the video. Open Windows Movie Maker and click "Videos" from the Import menu, located in the column on the left. If the video file is being stored on a digital video camera, click "From digital video camera." The Import Media Items dialogue box will open.- Locate the video file saved to your computer hard drive or on your digital video camera and double click the file to import it into Movie Maker. Your video will now be visible in the collections folder, located just above the editing timelines in between the Tasks menu and the preview display. The video file has been imported.
-
 Change the view from "Storyboard" to "Timeline." In order to adjust the position or change the timing of subtitles for a Movie Maker project, the application window view needs to be set to Timeline view. Click the View tab on the menu bar and confirm that Timeline is selected on the menu options. The application view settings have been set to Timeline view.
Change the view from "Storyboard" to "Timeline." In order to adjust the position or change the timing of subtitles for a Movie Maker project, the application window view needs to be set to Timeline view. Click the View tab on the menu bar and confirm that Timeline is selected on the menu options. The application view settings have been set to Timeline view. -
 Insert the video file into the video editing timeline. Notice that there are now 3 editing timelines that run horizontally across the bottom of the application window, one stacked on top of the other. The editing timeline on top is labeled "Video," the next one down is labeled "Audio," and the editing timeline on the bottom is labeled "Title Overlay." Click the video file in the Collections folder and drag it into the editing timeline labeled "Video." The video now appears inside the Video editing timeline.
Insert the video file into the video editing timeline. Notice that there are now 3 editing timelines that run horizontally across the bottom of the application window, one stacked on top of the other. The editing timeline on top is labeled "Video," the next one down is labeled "Audio," and the editing timeline on the bottom is labeled "Title Overlay." Click the video file in the Collections folder and drag it into the editing timeline labeled "Video." The video now appears inside the Video editing timeline. -
 Insert the title overlay to use for the first set of subtitles. Once the title overlay has been inserted, it can be repositioned anywhere within the timeline. Click on Titles and Credits, located in the Edit menu in the column on the left. You will be asked where you want to insert the title. Select "Title on the selected clip" from the list of options available. When prompted to enter the text for the title, type the first set of subtitles you wish to add to the video into the empty field.
Insert the title overlay to use for the first set of subtitles. Once the title overlay has been inserted, it can be repositioned anywhere within the timeline. Click on Titles and Credits, located in the Edit menu in the column on the left. You will be asked where you want to insert the title. Select "Title on the selected clip" from the list of options available. When prompted to enter the text for the title, type the first set of subtitles you wish to add to the video into the empty field.- Choose the option "Edit the title animation" once the text has been entered. The Title Animation menu will appear. Scroll down the list of available animations and click on "Subtitles." Under "More options," click the option to change the text and the font color. The font formatting menu will now appear. From the font menu, choose a font that it simple and easy to read, such as "Arial" or "Times New Roman." The chosen font will now be visible in the preview display on the right side of the application window.
- Adjust the size of the font, if necessary, using the up or down pointing arrows located beneath the Font menu. The color of the font, as well as the transparency level and the justification, can all be adjusted from this menu. Experiment with different adjustments to suit your particular needs or preferences. Click the Add Title button when you are ready to continue. The subtitle overlay will now appear in the Title overlay editing timeline running across the bottom of the application window. The title overlay for the first set of subtitles has been inserted.
-
 Move the first subtitle into position. Locate the point in the video clip where you would like the subtitles to begin. Click and drag the Title overlay into any position in the editing timeline. Preview the positioning of the first set of subtitles by clicking the "Play timeline" arrow, located above the Video editing timeline on the far left side of the application window. Drag the Title overlay to the left or to the right to adjust the positioning of the first set of subtitles. The first set of subtitles is in position.
Move the first subtitle into position. Locate the point in the video clip where you would like the subtitles to begin. Click and drag the Title overlay into any position in the editing timeline. Preview the positioning of the first set of subtitles by clicking the "Play timeline" arrow, located above the Video editing timeline on the far left side of the application window. Drag the Title overlay to the left or to the right to adjust the positioning of the first set of subtitles. The first set of subtitles is in position. -
 Adjust the length of the subtitle. The length of time the subtitle appears on the screen can be adjusted by dragging the edge of the Title overlay to the left to make it shorter, or to the right to make it longer. Adjust the length of the title overlay to match the video clip. The length of the subtitle has been adjusted.
Adjust the length of the subtitle. The length of time the subtitle appears on the screen can be adjusted by dragging the edge of the Title overlay to the left to make it shorter, or to the right to make it longer. Adjust the length of the title overlay to match the video clip. The length of the subtitle has been adjusted. -
 Create the second set of subtitles. Right click on the first set of subtitles and select copy from the pull-down menu. Click inside the empty space in the Title overlay editing timeline, just to the right of the first set of subtitles, and click Paste. A copy of the first set of subtitles will now appear in the Title overlay editing timeline. Double click the copy. The Title Overlay editing menu will open in the application window.
Create the second set of subtitles. Right click on the first set of subtitles and select copy from the pull-down menu. Click inside the empty space in the Title overlay editing timeline, just to the right of the first set of subtitles, and click Paste. A copy of the first set of subtitles will now appear in the Title overlay editing timeline. Double click the copy. The Title Overlay editing menu will open in the application window.- Delete the text in the Title overlay text field, enter the text for the second set of subtitles and click the Add title button to insert the next set of subtitles. The second set of subtitles has been created and added to the Title overlay editing timeline. Adjust the position of the second set of subtitles as necessary. The second set of subtitles has been created.
-
 Finish adding the subtitles. Continue the process, as necessary, until all of the subtitles you wish to add to the video have been formatted, inserted and moved into the correct position. Save the file on your computer as a Movie Maker Project or export the file as a Windows Media Video, which can be uploaded to the Internet. All of the subtitles have been added to the Movie Maker Video.
Finish adding the subtitles. Continue the process, as necessary, until all of the subtitles you wish to add to the video have been formatted, inserted and moved into the correct position. Save the file on your computer as a Movie Maker Project or export the file as a Windows Media Video, which can be uploaded to the Internet. All of the subtitles have been added to the Movie Maker Video.
Method 2 of 3:
iMovie
-
 Open iMovie.
Open iMovie. -
 Click Window > Titles.
Click Window > Titles. -
 Choose the scrolling credits option. Drag it to the end of your movie.
Choose the scrolling credits option. Drag it to the end of your movie. -
 Edit the name which were already given to fit the need of your movie.
Edit the name which were already given to fit the need of your movie. -
 Click Done to finish the credits.
Click Done to finish the credits.
Method 3 of 3:
Using VideoTagger
-
 Download VideoTagger from ElectricHappiness.com.
Download VideoTagger from ElectricHappiness.com. -
 Open VideoTagger, and Create a New File.
Open VideoTagger, and Create a New File. -
 Add a section for each type of person involved in your movie. For example, add a 'Cast' Section, a 'Director' section, a 'Stunt Men' section, etc.
Add a section for each type of person involved in your movie. For example, add a 'Cast' Section, a 'Director' section, a 'Stunt Men' section, etc.- For each section, choose whether you want the credits to scroll, or appear as a slide.
- For each section, choose a font that represents your movie to use for each piece of the credits.
-
 Click "Create Movie" to create your movie credits.
Click "Create Movie" to create your movie credits.
4 ★ | 1 Vote
You should read it
- How to Embed Subtitles in Videos
- 2 steps to help users view subtitles on YouTube
- How to Insert Subtitles into Video
- Instructions for customizing YouTube video subtitles on Android phones, iPhone / iPad
- Instructions to merge subtitles into videos with Format Factory
- How to Add Subtitles to Windows Media Player
- How to use Type Studio to output voices in videos
- How to change the YouTube subtitle font color
May be interested
- How to Make a Stop Motion Film in Windows Movie Maker
 whether you plan to make the next nightmare before christmas, or simply want to spend a few hours making a short little film, all it requires to make a stop motion is a camera, a computer, and plenty of patience. while the process is...
whether you plan to make the next nightmare before christmas, or simply want to spend a few hours making a short little film, all it requires to make a stop motion is a camera, a computer, and plenty of patience. while the process is... - Korean movies that cause fever should not be missed
 attractive korean films that you should not ignore bring exciting and interesting entertainment moments.
attractive korean films that you should not ignore bring exciting and interesting entertainment moments. - How to Use Windows Movie Maker
 this wikihow teaches you how to create a basic movie with music in windows movie maker. in order to do this, you'll first need to install windows movie maker on your computer, as windows typically does not come with windows movie maker...
this wikihow teaches you how to create a basic movie with music in windows movie maker. in order to do this, you'll first need to install windows movie maker on your computer, as windows typically does not come with windows movie maker... - High definition movie reader
 hd dvd movie players already have competition in the living room: samsung has just released a $ 1000 bd-p1000, the first movie projector that supports blu-ray in the market, sony pictures and lions gate already has. movies in blu-ray format.
hd dvd movie players already have competition in the living room: samsung has just released a $ 1000 bd-p1000, the first movie projector that supports blu-ray in the market, sony pictures and lions gate already has. movies in blu-ray format. - How to make videos, make movies on your computer easily withcut
 making a short movie is not difficult. but making a good movie requires good skills and tools. there are a lot of video editing tools, one of the most popular options now is shotcut. let's see how to create a short movie with cutcut!
making a short movie is not difficult. but making a good movie requires good skills and tools. there are a lot of video editing tools, one of the most popular options now is shotcut. let's see how to create a short movie with cutcut! - Make videos, photo albums with Windows Movie Maker
 movie maker is a completely free software that supports many features such as video cutting, joining and editing videos ... and one of those features is to create videos from existing images. you can create videos from a wide range of photos and available music, with effects
movie maker is a completely free software that supports many features such as video cutting, joining and editing videos ... and one of those features is to create videos from existing images. you can create videos from a wide range of photos and available music, with effects - How to Make an Animation Using PowerPoint and Movie Maker
 do you want to make basic animation for school or just for fun? powerpoint and movie maker are simple windows tools to use! open up powerpoint. any version will work.
do you want to make basic animation for school or just for fun? powerpoint and movie maker are simple windows tools to use! open up powerpoint. any version will work. - How to create movie posters in GIMP
 do you believe you can design an impressive movie poster without going to photoshop? that's right, in this tutorial, tipsmake.com will show you how to create a great movie poster by drawing, editing and free gimp graphic design.
do you believe you can design an impressive movie poster without going to photoshop? that's right, in this tutorial, tipsmake.com will show you how to create a great movie poster by drawing, editing and free gimp graphic design. - Very Slow Movie Player- a strange device that displays 24 pictures / hour turns a 2 hour movie 17 minutes into 8220 hours
 the very slow movie player will play at a rate of 24 frames / hour slowly instead of 24 frames / s like regular movie projection to turn cinematic works into one entertainment art stuff.
the very slow movie player will play at a rate of 24 frames / hour slowly instead of 24 frames / s like regular movie projection to turn cinematic works into one entertainment art stuff. - How to rotate the video in reverse, tilt with Windows Movie Maker
 windows movie maker is a video editing software available in windows live essentials, which allows users to record videos at 90-degree angles.
windows movie maker is a video editing software available in windows live essentials, which allows users to record videos at 90-degree angles.
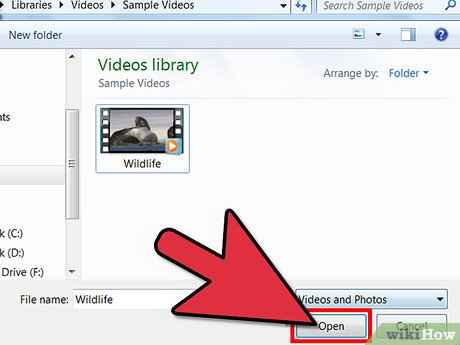
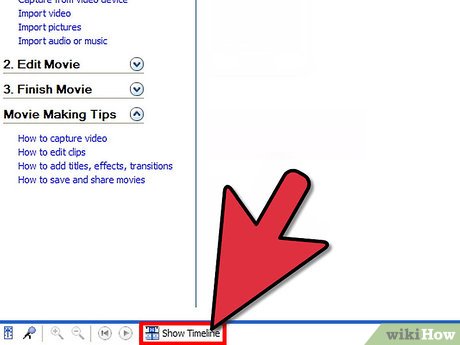

























 How to Convert VOB to WMV
How to Convert VOB to WMV How to Use Camtasia
How to Use Camtasia How to View DAV Files
How to View DAV Files How to Merge AVI Files
How to Merge AVI Files How to Send Videos
How to Send Videos How to Splice Video Clips
How to Splice Video Clips