Make videos, photo albums with Windows Movie Maker
Movie Maker is a completely free software that supports many features such as video cutting, joining and editing videos . and one of those features is to create videos from existing images. You can create videos from a variety of images and available music, with effects for images and transition effects between images to make the image more beautiful and vivid.
Detailed instructions on how to create video from images using Windows Movie Maker software.
Step 1: You need to download and install the Windows Movie Maker software.
Step 2: After the installation is complete, to run the program, select Start, enter the keyword Windows Movie Maker into the Search programs and files section, and select the program.
 Make videos, photo albums with Windows Movie Maker Picture 1
Make videos, photo albums with Windows Movie Maker Picture 1
The program interface is as follows:
 Make videos, photo albums with Windows Movie Maker Picture 2
Make videos, photo albums with Windows Movie Maker Picture 2
Step 3: Add photos to the video.
1. Select Import pictures .  Make videos, photo albums with Windows Movie Maker Picture 3
Make videos, photo albums with Windows Movie Maker Picture 3
2. The Import File dialog box appears , select the images you want to create the video (press Ctrl + A if you want to select all the images in the folder) and then click Import .
 Make videos, photo albums with Windows Movie Maker Picture 4
Make videos, photo albums with Windows Movie Maker Picture 4
3. After Importing the image will be displayed in the program, to add to the video you click on the image, hold and drag the image to the bottom as shown below:
 Make videos, photo albums with Windows Movie Maker Picture 5
Make videos, photo albums with Windows Movie Maker Picture 5
4. Similarly, you add as many images as you like and arrange the images that appear in the video from left to right.
 Make videos, photo albums with Windows Movie Maker Picture 6
Make videos, photo albums with Windows Movie Maker Picture 6
Step 4: Add music to the video.
1. Select Import audio or music .
 Make videos, photo albums with Windows Movie Maker Picture 7
Make videos, photo albums with Windows Movie Maker Picture 7
2. Select the music file, the music file will be displayed on the program interface. You choose Show Timeline to display the detailed framework.
 Make videos, photo albums with Windows Movie Maker Picture 8
Make videos, photo albums with Windows Movie Maker Picture 8
3. Hold down and drag the music file down to the Audio / Music section .
 Make videos, photo albums with Windows Movie Maker Picture 9
Make videos, photo albums with Windows Movie Maker Picture 9
4. Click Show Storyboard to return to the main interface.
 Make videos, photo albums with Windows Movie Maker Picture 10
Make videos, photo albums with Windows Movie Maker Picture 10
Step 5: Create effects for images.
In the Edit Movie section , select View video effects .
 Make videos, photo albums with Windows Movie Maker Picture 11
Make videos, photo albums with Windows Movie Maker Picture 11
The effect appears, you select the effect for the image by clicking the image, holding and dragging down the star-shaped position in the image and release the mouse as shown below:
 Make videos, photo albums with Windows Movie Maker Picture 12
Make videos, photo albums with Windows Movie Maker Picture 12
Do the same with other photos and other effects.
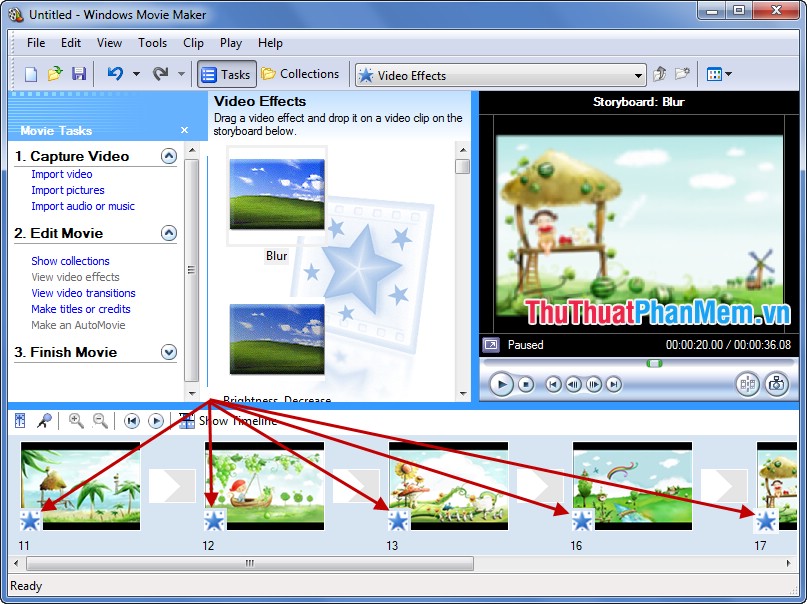 Make videos, photo albums with Windows Movie Maker Picture 13
Make videos, photo albums with Windows Movie Maker Picture 13
Step 6: Add transitions between images.
Select View video transitions in Edit Movie .
 Make videos, photo albums with Windows Movie Maker Picture 14
Make videos, photo albums with Windows Movie Maker Picture 14
Transition effect appears, you also press and hold the effect down position rectangle between two images as shown below:
 Make videos, photo albums with Windows Movie Maker Picture 15
Make videos, photo albums with Windows Movie Maker Picture 15
Do the same to the end of the image, you may not set the transition effect between the images.
Step 7: Add a title for the video.
You choose Make titles or credits in Edit Movie .
 Make videos, photo albums with Windows Movie Maker Picture 16
Make videos, photo albums with Windows Movie Maker Picture 16
You choose where to insert the word:
 Make videos, photo albums with Windows Movie Maker Picture 17
Make videos, photo albums with Windows Movie Maker Picture 17
Enter text in the box:
 Make videos, photo albums with Windows Movie Maker Picture 18
Make videos, photo albums with Windows Movie Maker Picture 18
Change the font, font size or background you choose Change the text font and color .
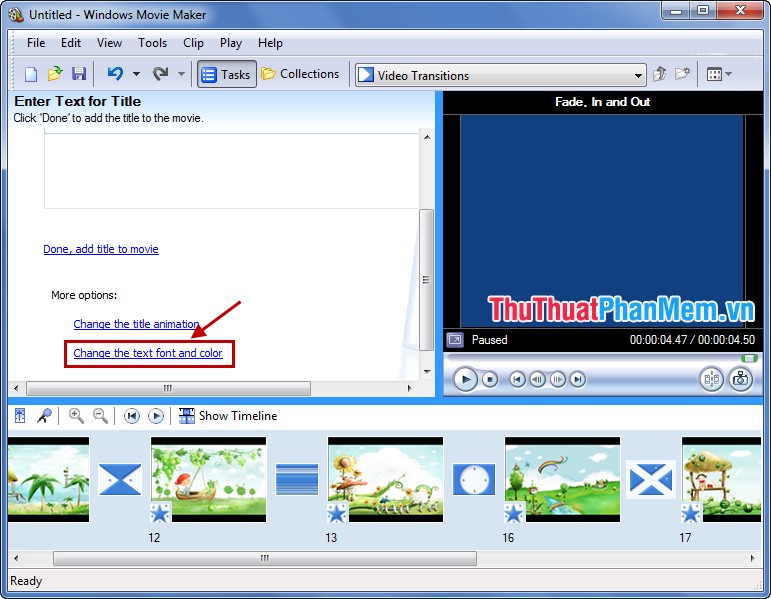 Make videos, photo albums with Windows Movie Maker Picture 19
Make videos, photo albums with Windows Movie Maker Picture 19
In the Select Title Font and Color section :
- Font: choose the font.
- BIU icon: choose a font style.
- Color: choose a background color.
- Transparency: transparency of words.
- Size: font size.
- Position: position letters appear (left, middle, right).
Once completed, select Done, add title to movie .
 Make videos, photo albums with Windows Movie Maker Picture 20
Make videos, photo albums with Windows Movie Maker Picture 20
Step 8: Export the newly created video.
You choose File -> Save Movie File (or Ctrl + P key combination ).
 Make videos, photo albums with Windows Movie Maker Picture 21
Make videos, photo albums with Windows Movie Maker Picture 21
Next choose a location to save the video and click Next .
 Make videos, photo albums with Windows Movie Maker Picture 22
Make videos, photo albums with Windows Movie Maker Picture 22
Name the video in the Enter a file name for your saved movie section , click Browse in the Choose a place to save your movie section, and select the directory to save the video to. Click Next to continue.
 Make videos, photo albums with Windows Movie Maker Picture 23
Make videos, photo albums with Windows Movie Maker Picture 23
Continue to click Next .
 Make videos, photo albums with Windows Movie Maker Picture 24
Make videos, photo albums with Windows Movie Maker Picture 24
After the process is complete, click Finish to finish.
 Make videos, photo albums with Windows Movie Maker Picture 25
Make videos, photo albums with Windows Movie Maker Picture 25
So you've finished making videos from pictures with Windows Movie Maker. With Windows Movie Maker, you can save images as videos with your favorite music easily. Good luck!
You should read it
- How to rotate the video in reverse, tilt with Windows Movie Maker
- How to Make a Slideshow with Windows Movie Maker
- How to Create a Video in Windows Live Movie Maker
- How to Use Story Remix
- How to Use Windows Movie Maker
- How to Make a Scary Movie on Windows Movie Maker
- How to Make a Video in Windows Movie Maker
- How to Make a Movie Trailer on Windows Movie Maker
- Instructions to create Wedding Video Album Album with Wedding Album Maker Gold
- 50 useful shortcuts for Windows Movie Maker
- Cut and assemble movies with Windows Movie Maker
- How to Chroma Key in Windows Movie Maker
May be interested

Convert Video formats with Movavi Video Suite software

Security, anti-eavesdropping video with Video Padlock

Adjust subtitles that are out of time, adjust subtitles match with KMPlayer

Foobar2000 Lossless FLAC music player software best

Subtitle editing with Subtitle Workshop

Instruction to watch movies with 2 subtitles (bilingual) in KMPlayer






 How to rotate the video in reverse, tilt with Windows Movie Maker
How to rotate the video in reverse, tilt with Windows Movie Maker How to Make a Slideshow with Windows Movie Maker
How to Make a Slideshow with Windows Movie Maker How to Create a Video in Windows Live Movie Maker
How to Create a Video in Windows Live Movie Maker How to Use Story Remix
How to Use Story Remix How to Use Windows Movie Maker
How to Use Windows Movie Maker How to Make a Scary Movie on Windows Movie Maker
How to Make a Scary Movie on Windows Movie Maker