How to Make Yourself an Administrator on Any Windows System
This wikiHow teaches you how to give yourself administrator privileges on a Windows computer. In order to do this, the computer in question must currently be logged into an administrator account. If this is the case, you can enable a...
Part 1 of 3:
Enabling the Hidden Administrator Account
-
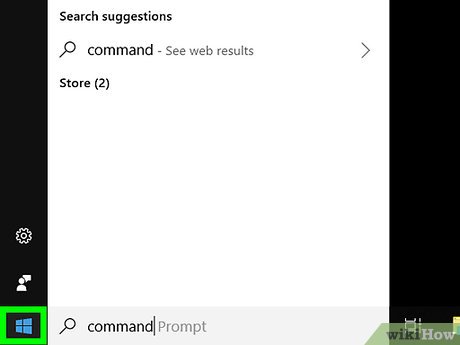 How to Make Yourself an Administrator on Any Windows System Picture 1 Open Start. Click the Windows logo in the bottom-left corner of the screen.
How to Make Yourself an Administrator on Any Windows System Picture 1 Open Start. Click the Windows logo in the bottom-left corner of the screen.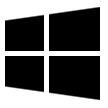 How to Make Yourself an Administrator on Any Windows System Picture 2
How to Make Yourself an Administrator on Any Windows System Picture 2 - In order for this method to work, you must currently be logged into an account with Administrator privileges.
- If you're attempting to give another account on this computer administrator privileges, skip to the third part.
-
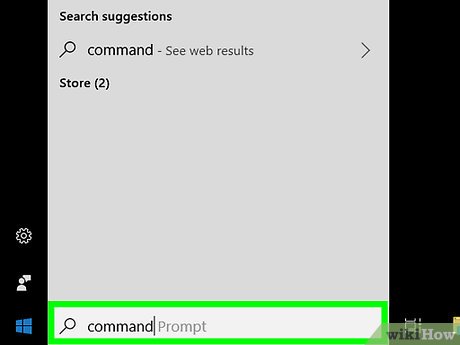 How to Make Yourself an Administrator on Any Windows System Picture 3 Type in command prompt. Doing so will prompt the Command Prompt program to appear at the top of the Start window.
How to Make Yourself an Administrator on Any Windows System Picture 3 Type in command prompt. Doing so will prompt the Command Prompt program to appear at the top of the Start window. -
 How to Make Yourself an Administrator on Any Windows System Picture 4 Right-clickCommand Prompt. A drop-down menu will appear.
How to Make Yourself an Administrator on Any Windows System Picture 4 Right-clickCommand Prompt. A drop-down menu will appear. How to Make Yourself an Administrator on Any Windows System Picture 5
How to Make Yourself an Administrator on Any Windows System Picture 5 - If you don't have a right mouse button, use two fingers to click or tap the trackpad—or press the far-right corner of the trackpad button—in lieu of right-clicking.
-
 How to Make Yourself an Administrator on Any Windows System Picture 6 Click Run as administrator. It's in the drop-down menu.
How to Make Yourself an Administrator on Any Windows System Picture 6 Click Run as administrator. It's in the drop-down menu. -
 How to Make Yourself an Administrator on Any Windows System Picture 7 Click Yes when prompted. Doing so will prompt Command Prompt to open in administrator mode.
How to Make Yourself an Administrator on Any Windows System Picture 7 Click Yes when prompted. Doing so will prompt Command Prompt to open in administrator mode. -
 How to Make Yourself an Administrator on Any Windows System Picture 8 Enable the hidden administrator account. Type:
How to Make Yourself an Administrator on Any Windows System Picture 8 Enable the hidden administrator account. Type:
net user administrator /active:yes into Command Prompt, then press ↵ Enter.- From now on this computer, you'll have the option of opening the Administrator account at any time by using Safe Mode.
Part 2 of 3:
Accessing the Hidden Administrator Account
-
 How to Make Yourself an Administrator on Any Windows System Picture 9 Restart your computer into the Advanced Options menu. To do so, open Start, click Power
How to Make Yourself an Administrator on Any Windows System Picture 9 Restart your computer into the Advanced Options menu. To do so, open Start, click Power How to Make Yourself an Administrator on Any Windows System Picture 10 , and then hold down ⇧ Shift while Windows restarts.
How to Make Yourself an Administrator on Any Windows System Picture 10 , and then hold down ⇧ Shift while Windows restarts. How to Make Yourself an Administrator on Any Windows System Picture 11
How to Make Yourself an Administrator on Any Windows System Picture 11 - You can release ⇧ Shift once you arrive at the Advanced Options screen.
-
 How to Make Yourself an Administrator on Any Windows System Picture 12 Click Troubleshoot. It's the wrench-shaped icon on the Advanced Options screen.
How to Make Yourself an Administrator on Any Windows System Picture 12 Click Troubleshoot. It's the wrench-shaped icon on the Advanced Options screen. -
 How to Make Yourself an Administrator on Any Windows System Picture 13 Click Advanced options. You'll see this option near the bottom of the screen.
How to Make Yourself an Administrator on Any Windows System Picture 13 Click Advanced options. You'll see this option near the bottom of the screen. -
 How to Make Yourself an Administrator on Any Windows System Picture 14 Click Startup Settings. It's on the right side of the screen. Doing so opens a list of potential restart options.
How to Make Yourself an Administrator on Any Windows System Picture 14 Click Startup Settings. It's on the right side of the screen. Doing so opens a list of potential restart options. -
 How to Make Yourself an Administrator on Any Windows System Picture 15 Click Restart. This is near the bottom of the list.
How to Make Yourself an Administrator on Any Windows System Picture 15 Click Restart. This is near the bottom of the list. -
 How to Make Yourself an Administrator on Any Windows System Picture 16 Press 4. Doing so selects "Safe Mode" as your restart option and restarts your computer into Safe Mode. This process can take several minutes.
How to Make Yourself an Administrator on Any Windows System Picture 16 Press 4. Doing so selects "Safe Mode" as your restart option and restarts your computer into Safe Mode. This process can take several minutes. -
 How to Make Yourself an Administrator on Any Windows System Picture 17 Click the Administrator tab. It should be in the lower-left corner of the screen. Doing so will log you into the Administrator account.
How to Make Yourself an Administrator on Any Windows System Picture 17 Click the Administrator tab. It should be in the lower-left corner of the screen. Doing so will log you into the Administrator account.- You may have to click the Administrator tab several times to get it to open.
Part 3 of 3:
Changing Standard User Account Privileges
-
 How to Make Yourself an Administrator on Any Windows System Picture 18 Press ⊞ Win+R. This will open the "Run" text box. If you're using the Administrator account with Safe Mode, this is the best way to open the "Run" box since the Start menu doesn't always work.
How to Make Yourself an Administrator on Any Windows System Picture 18 Press ⊞ Win+R. This will open the "Run" text box. If you're using the Administrator account with Safe Mode, this is the best way to open the "Run" box since the Start menu doesn't always work.- If you're currently logged into a different user's administrator account, you can click Start instead.
-
 How to Make Yourself an Administrator on Any Windows System Picture 19 Type in netplwiz and press ↵ Enter. This will open the User Accounts window.
How to Make Yourself an Administrator on Any Windows System Picture 19 Type in netplwiz and press ↵ Enter. This will open the User Accounts window.- If you typed this into Start, click netplwiz at the top of the Start window instead.
-
 How to Make Yourself an Administrator on Any Windows System Picture 20 Select your personal account. Click on your personal account's name or username. If you're on a communal computer, you may have to scroll down to find the proper account.
How to Make Yourself an Administrator on Any Windows System Picture 20 Select your personal account. Click on your personal account's name or username. If you're on a communal computer, you may have to scroll down to find the proper account. -
 How to Make Yourself an Administrator on Any Windows System Picture 21 Click Properties. It's in the lower-right corner of the window. A new window will open.
How to Make Yourself an Administrator on Any Windows System Picture 21 Click Properties. It's in the lower-right corner of the window. A new window will open. -
 How to Make Yourself an Administrator on Any Windows System Picture 22 Click the Group Membership tab. You'll find this at the top of the new window.
How to Make Yourself an Administrator on Any Windows System Picture 22 Click the Group Membership tab. You'll find this at the top of the new window. -
 How to Make Yourself an Administrator on Any Windows System Picture 23 Check the "Administrator" box. It's in the middle of the window.
How to Make Yourself an Administrator on Any Windows System Picture 23 Check the "Administrator" box. It's in the middle of the window. -
 How to Make Yourself an Administrator on Any Windows System Picture 24 Click OK. This option is at the bottom of the window.
How to Make Yourself an Administrator on Any Windows System Picture 24 Click OK. This option is at the bottom of the window. -
 How to Make Yourself an Administrator on Any Windows System Picture 25 Click OK. It's at the bottom of the window. Doing so will apply your account changes.
How to Make Yourself an Administrator on Any Windows System Picture 25 Click OK. It's at the bottom of the window. Doing so will apply your account changes. -
 How to Make Yourself an Administrator on Any Windows System Picture 26 Restart your computer. When your computer finishes restarting, you should be out of Safe Mode and your account should now have administrator privileges.
How to Make Yourself an Administrator on Any Windows System Picture 26 Restart your computer. When your computer finishes restarting, you should be out of Safe Mode and your account should now have administrator privileges.
4 ★ | 1 Vote
You should read it
- How to add 'Open command window here as administrator' to the right-click menu on Windows 10
- How to add 'Open PowerShell window here as administrator' to the right-click menu on Windows 10
- How to Make a User Account an Administrator in Windows 8
- How to Find or Change My Computer's Administrator
- How to Disable Administrator Account
- How to Login to Windows XP as the Administrator
- Enable or disable the built-in Administrator account on Windows 10
- Turn off the Administrator account in Windows 7
- Activate the Administrator account on Windows 7,8,10
- How to Set Administrator Password
- How to Always Run a Program As an Administrator on Windows
- How to Fix the 'This App Can't Be Activated by the Built in Administrator' Error in Windows





























 Things to know about a computer system administrator
Things to know about a computer system administrator How to Set Administrator Password
How to Set Administrator Password How to Make a User Account an Administrator in Windows 8
How to Make a User Account an Administrator in Windows 8 How to Login to Windows XP as the Administrator
How to Login to Windows XP as the Administrator How to Always Run a Program As an Administrator on Windows
How to Always Run a Program As an Administrator on Windows How to fix the error Run as Administrator does not work in Windows
How to fix the error Run as Administrator does not work in Windows