How to log out of other users on Windows 11
Each active user session on your PC means your computer resources are shared with others, which can affect system performance. If someone is not actively using their session, you can log the inactive user out of your account to reclaim those system resources.
1. Log out of other users using Task Manager
Task Manager's Users tab keeps track of all active user sessions on your computer. You can use it to manage user accounts on Windows, switch between different user accounts, and log out of other user accounts. However, if you just need to log out of your current session on Windows 11, the process is much simpler.
You must log in as admin to log out other user accounts (check if your user account has admin rights if you are not sure). It's important that when you log out a user, that user's unsaved data may be lost. So be careful!
To log out other users using Task Manager:
1. Right-click Start and select Task Manager. Alternatively, use the keyboard shortcut Ctrl + Shift + Esc .
2. In Task Manager, open the Users tab on the left to display the number of users currently logged in. If you don't see it, click the Open Navigation button (three horizontal bars) in the top left corner. 
3. In the Users tab , find the account you want to log out of.
4. Right click on the user account and select Sign off .
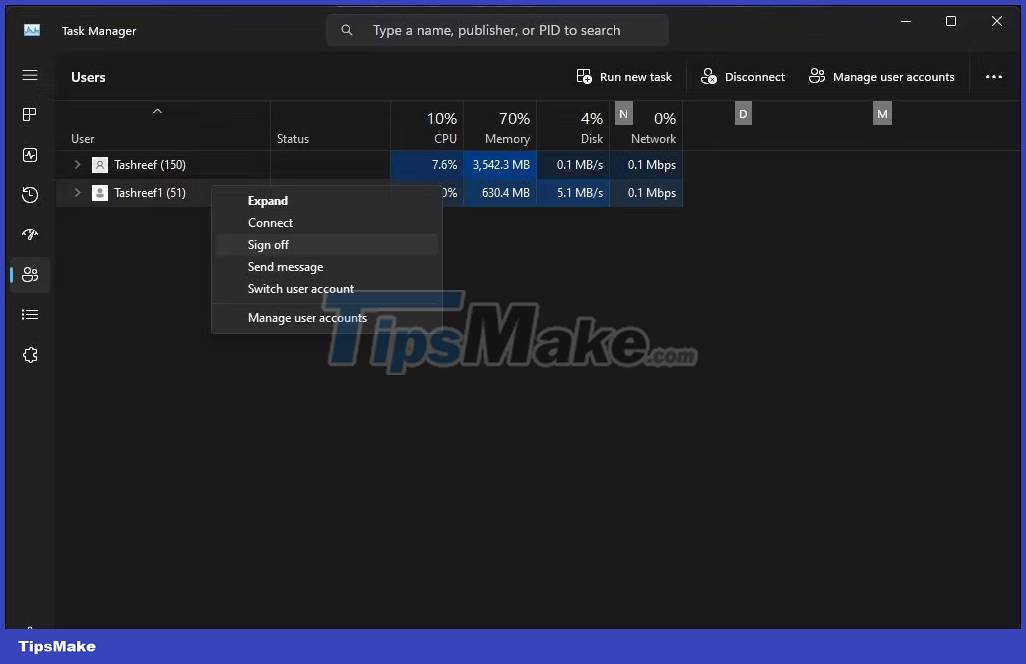
5. Click Sign out user . Windows will close all open applications and running processes, then log the user out.
2. Log out of other users using Command Prompt
On Windows 11 Pro, Edu and Enterprise versions, you can use the Command Prompt "query sessions" command to check and log out active user accounts. This command cannot work on Windows 11 Home, limiting your options.
To log out another user using Command Prompt:
1. Press the Win key and type cmd.
2. Right-click Command Prompt and select Run as administrator .
3. In the Command Prompt window, type the following command to see all active user sessions with the query:
query session4. The output will display all active user sessions on your computer. Note down the user account ID you want to log out of. In this case, we have Tashreef as 1 and Guest21 as 3 in the ID column .

5. Enter the following command to log out the specified user. Replace the 2 below with the user account ID you want to log out of:
Logoff 36. After successful execution, Windows will log out the specified user account.

7. Once completed, type exit and press Enter to close Command Prompt.
3. Log out of other users using Process Explorer
Process Explorer is part of Windows Sysinternal Tools, a suite of system administration utilities from Microsoft. While this freeware is popular among developers and system administrators, anyone can use Process Explorer to use some of its advanced features. Process Explorer is a powerful tool that maps all currently active processes and DLL files to the accounts running them.
1. Visit Microsoft's official Process Explorer site and download Process Explorer as a zip file to a location on the desktop.

2. Right-click the ProcessExplorer.zip archive and select Extract All . Choose a location and unzip the folder.

3. Open the ProcessExplorer folder , right-click procexp64.exe and select Run as administrator .

4. In the Process Explorer window , click Users to view all active user sessions.

5. Move the cursor over the user account name and select Logoff .
Process Explorer will log the selected user account out of your computer. If you get an access denied error, run the procexp64.exe executable with admin rights and try again.
You should read it
- What is the Power User Menu?
- How to create a new Windows 11 user quickly and simply
- The 10 most requested changes by the Windows 11 user community
- How to delete Windows 11 user accounts quickly
- How to move user folders on Windows 10
- 4 ways to switch user accounts on Windows 11
- 3 ways to Backup Profile in Windows 7
- How to change User Profile folder name in Windows 11
May be interested
- Windows 7 continues to show errors, making it impossible for users to turn off or restart the computer
 a new, unidentified vulnerability appeared on windows 7 that prevented users from shutting down or restarting their computers.
a new, unidentified vulnerability appeared on windows 7 that prevented users from shutting down or restarting their computers. - Microsoft has not yet bid farewell to Windows XP
 previously, microsoft had stated that it would terminate all support activities for windows xp since april 8, 2014. however, after reviewing the system and surveying the situation of using windows xp by users, the company decided to continue raising this child until july next year.
previously, microsoft had stated that it would terminate all support activities for windows xp since april 8, 2014. however, after reviewing the system and surveying the situation of using windows xp by users, the company decided to continue raising this child until july next year. - Summary of several logout methods on Windows 8 and Windows 10
 on windows 7 and previous windows versions, users can easily log out of their accounts. however, on windows 8 and windows 10, this process is a bit more complicated.
on windows 7 and previous windows versions, users can easily log out of their accounts. however, on windows 8 and windows 10, this process is a bit more complicated. - 10 features on Windows 10 are most users require
 microsoft is very active in collecting user comments about windows 10 as part of its technical preview program. the company has previously released tests for users to try before windows, but has never been as aggressive as this one.
microsoft is very active in collecting user comments about windows 10 as part of its technical preview program. the company has previously released tests for users to try before windows, but has never been as aggressive as this one. - Instructions on how to create USB running Windows 8
 although added with metro ui, windows 8 consumes a small amount of memory space. this advantage helps users to run windows 8 from a usb like with previous windows operating systems. the article will guide users how to create a usb drive running windows 8 to be able to boot on any computer.
although added with metro ui, windows 8 consumes a small amount of memory space. this advantage helps users to run windows 8 from a usb like with previous windows operating systems. the article will guide users how to create a usb drive running windows 8 to be able to boot on any computer. - What to do when the Windows Taskbar is frozen, unusable?
 recently, there are quite a few windows 10 and windows 11 users who have encountered the error that the taskbar is frozen and cannot be manipulated, causing quite a lot of trouble for users. it seems that microsoft is 'infuriating' users again with its new windows cumulative update package.
recently, there are quite a few windows 10 and windows 11 users who have encountered the error that the taskbar is frozen and cannot be manipulated, causing quite a lot of trouble for users. it seems that microsoft is 'infuriating' users again with its new windows cumulative update package. - Microsoft posted an explanation of the design of Windows 11 for fear that users would miss it
 recently, the microsoft design team posted a fairly long article on medium to 'tell it all at once' about the design of windows 11. microsoft emphasizes that the designs of windows 1 focus on people, caring about how the machine is. computing can empower users and what users love.
recently, the microsoft design team posted a fairly long article on medium to 'tell it all at once' about the design of windows 11. microsoft emphasizes that the designs of windows 1 focus on people, caring about how the machine is. computing can empower users and what users love. - Some simple tricks to speed up Windows 7
 windows 7 operating system has been officially released, and most windows users will choose this new operating system because of some of the features and speed that microsoft promises to bring to users. however, as with previous operating systems, we can implement some tricks to improve windows 7.
windows 7 operating system has been officially released, and most windows users will choose this new operating system because of some of the features and speed that microsoft promises to bring to users. however, as with previous operating systems, we can implement some tricks to improve windows 7. - How to block users from accessing drives for security in Windows
 when you don't want other users to access some or all drives, you can use a gpo to quickly restrict access. here are the steps to prevent users from accessing a drive in windows.
when you don't want other users to access some or all drives, you can use a gpo to quickly restrict access. here are the steps to prevent users from accessing a drive in windows. - Uninstall Windows 10 update in Windows 7 / 8.1
 if you want to upgrade to windows 10 technical preview from windows 7 and 8.1, users must launch the windowstechncialpreview.exe file provided by microsoft. windows will then receive a message to upgrade to windows 10 technical preview from windows update so that users can download and upgrade
if you want to upgrade to windows 10 technical preview from windows 7 and 8.1, users must launch the windowstechncialpreview.exe file provided by microsoft. windows will then receive a message to upgrade to windows 10 technical preview from windows update so that users can download and upgrade










 Black screen error after updating Windows 10+11, how to fix?
Black screen error after updating Windows 10+11, how to fix? Laptop turns on automatically when opening the lid of Windows 10 + 11, how to solve?
Laptop turns on automatically when opening the lid of Windows 10 + 11, how to solve? Can't run gpedit.msc command on Win 10 + Win 11, how to fix it?
Can't run gpedit.msc command on Win 10 + Win 11, how to fix it? How to fix the error of not being able to install DirectX Win 10?
How to fix the error of not being able to install DirectX Win 10? Fix the error of automatically exiting applications on Windows 10 + 11 extremely quickly
Fix the error of automatically exiting applications on Windows 10 + 11 extremely quickly Learn how to fold the laptop screen and still run Windows 10 + Win 11
Learn how to fold the laptop screen and still run Windows 10 + Win 11