Laptop turns on automatically when opening the lid of Windows 10 + 11, how to solve?
Laptop turns on automatically when opening the lid of Win 10 +11 and you don't want this situation to continue to happen? Come to TipsMake to know how to fix it!
The laptop automatically turns on when opening the lid of Windows 10 + 11, which is quite a useful feature for users. At this point, you just need to open the laptop lid and the device will automatically start, no need to press the Power button like before. However, some of you don't like this feature and just want to use the physical key to open the device. Because there are many cases, the laptop lid is open but not working yet, so there is no need to open the device. So how to turn off this feature? TipsMake has a few ways for you to do it.
 Laptop turns on automatically when opening the lid of Windows 10 + 11, how to solve? Picture 1
Laptop turns on automatically when opening the lid of Windows 10 + 11, how to solve? Picture 1
Share how to turn off the Laptop feature that automatically turns on when opening the lid of Windows 10 + 11
Laptops turn on automatically when opening the lid of Win 11, a feature equipped on some recent laptop lines. However, not all models have this feature due to limitations in the device's drivers and hardware. Therefore, if your device has a Laptop mode that automatically powers on when the lid is opened, if you need to turn it off, apply the methods below.
1/ Change settings from Control Panel
If you want to turn off your laptop that automatically turns on when opening the lid of Windows 10/Win 11, follow these steps:
- Step 1 : The user clicks on the search icon on the taskbar > Type and open Control Panel > Click on Power Options .
- Step 2 : Click on Change plan settings as shown.
 Laptop turns on automatically when opening the lid of Windows 10 + 11, how to solve? Picture 2
Laptop turns on automatically when opening the lid of Windows 10 + 11, how to solve? Picture 2
- Step 3 : Continue clicking on ' Change advanced power settings '.
 Laptop turns on automatically when opening the lid of Windows 10 + 11, how to solve? Picture 4
Laptop turns on automatically when opening the lid of Windows 10 + 11, how to solve? Picture 4
- Step 4 : When the dialog box displays, go to Lid open action > Customize the two sub-sections ' On battery ' and ' Plugged in ' (If you don't want to open the lid, select Do nothing) > After selecting Then click OK and Apply to save.
 Laptop turns on automatically when opening the lid of Windows 10 + 11, how to solve? Picture 6
Laptop turns on automatically when opening the lid of Windows 10 + 11, how to solve? Picture 6
Note:
If you do not see the Lid open action option as instructed above. Users can apply this method: Click on the magnifying glass icon on the taskbar again, type the keyword Command Prompt > Click on the line Run as administrator to open as an administrator, when the message appears, Click Yes > Then, paste the command below and press Enter .
- powercfg -attributes SUB_BUTTONS 99ff10e7-23b1-4c07-a9d1-5c3206d741b4 -ATTRIB_HIDE
Once done, redo the above steps and you will see the item you need.
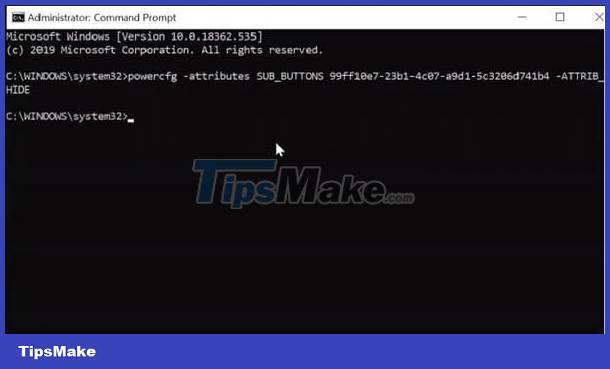 Laptop turns on automatically when opening the lid of Windows 10 + 11, how to solve? Picture 8
Laptop turns on automatically when opening the lid of Windows 10 + 11, how to solve? Picture 8
2/ Turn off auto-start mode on laptop with BIOS
Depending on the model of computer you are using, the way to turn off the auto-on mode on your computer is also different. Therefore, users can find out according to their device model to turn off this feature. Here I will show you how to turn off the laptop feature that turns on automatically when the lid is opened, so for each different model there will be some changes.
- Step 1 : You access the BIOS by holding down a specific hard key depending on the laptop model you are using. Such as F2, F8, Del, etc
- Step 2 : Once in the BIOS interface, users can find the ' Configuration ' section > Then, find the items corresponding to the 'start when the device is turned on' feature such as: ' Flip to Boot ', ' Power on Lid Open '… > Turn this feature off.
- Step 3 : Press F10 to save and exit BIOS > Check to see if the feature has been turned off or not.
 Laptop turns on automatically when opening the lid of Windows 10 + 11, how to solve? Picture 10
Laptop turns on automatically when opening the lid of Windows 10 + 11, how to solve? Picture 10
TipsMake has shared 2 specific ways to turn off the Laptop from automatically turning on when opening the lid of Windows 10 + 11. Hopefully my sharing will help you disable this feature.
You should read it
- 8 ways to prevent websites from automatically opening in Chrome
- How to turn off booting Spotify when opening the machine on Windows 10
- Steps to block automatic opening of websites on Chrome browser
- Fix computer error that automatically turns on when there is no user
- Instructions on how to automatically open a Workbook when you open Excel
- How to prevent Windows 10 from reopening applications when booting the computer
- How to prevent WiFi automatically turn on on Android
- Error of laptop screen automatically turns off - Cause and fix
- Instructions on 2 ways to quickly block websites from opening automatically
- Google Chrome error automatically opens new tab and how to fix it on Windows
- How to open websites automatically on Microsoft Edge
- Fix errors that automatically turn on WiFi on Windows 10 Mobile
May be interested

Can't run gpedit.msc command on Win 10 + Win 11, how to fix it?

How to fix the error of not being able to install DirectX Win 10?

Fix the error of automatically exiting applications on Windows 10 + 11 extremely quickly

Learn how to fold the laptop screen and still run Windows 10 + Win 11

Quickly fix the problem of the Taskbar not showing icons on Win 10 and Win 11

How to use Task View on Windows 11

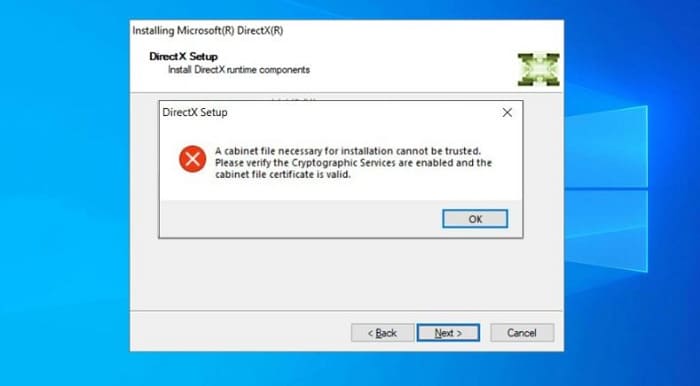
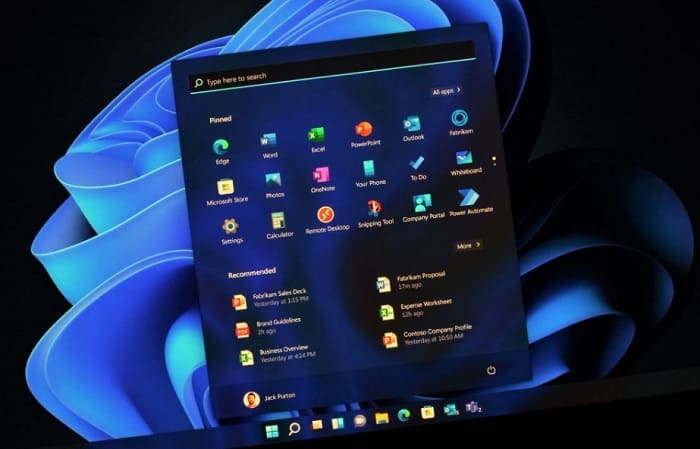


 8 ways to prevent websites from automatically opening in Chrome
8 ways to prevent websites from automatically opening in Chrome How to turn off booting Spotify when opening the machine on Windows 10
How to turn off booting Spotify when opening the machine on Windows 10 Steps to block automatic opening of websites on Chrome browser
Steps to block automatic opening of websites on Chrome browser Fix computer error that automatically turns on when there is no user
Fix computer error that automatically turns on when there is no user Instructions on how to automatically open a Workbook when you open Excel
Instructions on how to automatically open a Workbook when you open Excel How to prevent Windows 10 from reopening applications when booting the computer
How to prevent Windows 10 from reopening applications when booting the computer