How to allow or block access to Microsoft Store in Windows 10
Microsoft Store in Windows 10 provides apps, games, music, movies, TV and books so users can buy or download and install free Microsoft accounts on Windows 10 computers and devices If you like, you can turn off the Store so that users cannot access the store. This article will show you how to allow or block access to Store for all users on Windows 10.
- How to change countries on Microsoft Store
- Windows Store on Windows 10 is faulty, this is a fix
- How to install the remote Microsoft Store application on a Windows 10 computer
Note: You need to log in as an administrator to enable or block access to the Store. Accessing the Store requires users to install the update application so make sure to select the Automatic app updates option before blocking access to the Store.
The policy below applies only to Windows 10 Enterprise and Windows 10 Education from version 1511.

Method 1. Allow or block access to Store in Group Policy
Local Group Policy Editor is only available on Windows 10 Pro, Enterprise and Education edition. All other versions can use the second way below to block or allow access to the Store.
Step 1 . Open Local Group Policy Editor.
Step 2. In the left pane of Local Group Policy Editor, navigate to the location below.
Computer ConfigurationAdministrative TemplatesWindows ComponentsStore 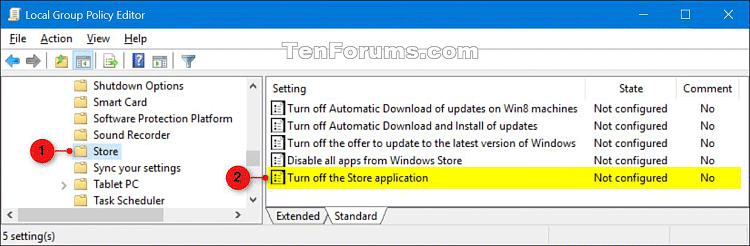
Step 3. In Store's right pane in Local Group Policy Editor, double-click the Turn off the Store application policy to edit it.
Step 4.
To allow access to Store, select Not Configured or Disabled , click OK . Not Configured is the default setting.
To block access to Store, select Enabled , then click OK .

Step 5. When done, you can close Local Group Policy Editor.
Method 2. Allow or block access to Microsoft Store applications using REG files
The .reg file below will add and change the registry key and the DWORD value below.
HKEY_LOCAL_MACHINESOFTWAREPoliciesMicrosoftWindowsStore RemoveWindowsStore DWORD
Delete or 0: Allow
1: Block
Step 1. To allow access to Store, download the file below.
https://www.tenforums.com/attachments/tutorials/67903d1457241838-store-app-allow-block-access-windows-10-a-allow_access_to_store_app.reg To block access to Store, download the file below.
https://www.tenforums.com/attachments/tutorials/67904d1457241838-store-app-allow-block-access-windows-10-a-block_access_to_store_app.reg Step 2. Save the .reg file on the desktop.
Step 3 . Double click on the downloaded file to merge it.
Step 4. If prompted click on Run , Yes (UAC) , Yes and OK to agree to merge. You can delete this file after you're done.
I wish you all success!
You should read it
- Fix Microsoft Store not downloading apps and games
- The Microsoft Access test has a P3 answer
- What to do when the device cannot access the App Store on iOS 12 Beta
- 5 best free alternatives for Microsoft Access
- How to restore the Microsoft Store on Windows 10
- Microsoft Access test has the answer P1
- The Microsoft Access test has the answer P4
- TOP best Microsoft Access replacement software for databases
May be interested
- How to Block Websites on Mac
 in this article, tipsmake will show you how to block a website on your mac. although there is no built-in way on mac to block access to certain websites, you can adjust the host file, or the file that stores the server's ip information and the domains it points to, to block certain sites or download the selfcontrol app to block them for a predetermined time. in addition, you can also use the parental control feature on mac to block access for other accounts.
in this article, tipsmake will show you how to block a website on your mac. although there is no built-in way on mac to block access to certain websites, you can adjust the host file, or the file that stores the server's ip information and the domains it points to, to block certain sites or download the selfcontrol app to block them for a predetermined time. in addition, you can also use the parental control feature on mac to block access for other accounts. - How to restore the Microsoft Store on Windows 10
 the microsoft store, also known as the app store on windows 10, is an essential utility for installing apps. but unfortunately microsoft store encountered an error and disappeared on the computer, how will we recover?
the microsoft store, also known as the app store on windows 10, is an essential utility for installing apps. but unfortunately microsoft store encountered an error and disappeared on the computer, how will we recover? - How to troubleshoot Refresh Loop in Microsoft Store on Windows 10
 microsoft store is not necessarily the most stable application on windows 10. this application is not problematic but the download is often faulty, applications cannot be installed or updated. sometimes, microsoft store will not exit the main screen. there are some basic solutions to these common problems: uninstalling and reinstalling the application. a fairly new issue that has not yet been noted is the microsoft store refresh loop.
microsoft store is not necessarily the most stable application on windows 10. this application is not problematic but the download is often faulty, applications cannot be installed or updated. sometimes, microsoft store will not exit the main screen. there are some basic solutions to these common problems: uninstalling and reinstalling the application. a fairly new issue that has not yet been noted is the microsoft store refresh loop. - Apple's new iCloud Windows 10 application is now available in MS Store
 apple has brought their new icloud application to microsoft store for windows 10 devices. this application will be deeply integrated into the windows 10 platform and provide the ability to allow users to access icloud files from within itself. other windows applications.
apple has brought their new icloud application to microsoft store for windows 10 devices. this application will be deeply integrated into the windows 10 platform and provide the ability to allow users to access icloud files from within itself. other windows applications. - How to block app purchases on the App Store
 if you accidentally let a stranger or a child buy it because the machine that has bought the app on the app store will cause you to lose a small amount of money in the account. therefore, apple has added password protection function on ios operating system to prevent unwanted shopping for apps on iphone / ipad. please refer to our article below to know how to use this useful feature.
if you accidentally let a stranger or a child buy it because the machine that has bought the app on the app store will cause you to lose a small amount of money in the account. therefore, apple has added password protection function on ios operating system to prevent unwanted shopping for apps on iphone / ipad. please refer to our article below to know how to use this useful feature. - How to block Internet access using Group Policy (GPO)
 this article will show you how to block internet access for users or computers in the active directory group policy object. this feature has been tested on windows 7, windows 10 and it works great!
this article will show you how to block internet access for users or computers in the active directory group policy object. this feature has been tested on windows 7, windows 10 and it works great! - Epic Games Store and Amazon Appstore will soon be integrated into Microsoft Store
 recently, the microsoft store on windows 11 is making great strides in attracting developers and supporting apps. this comes from the fact that the microsoft store on windows 11 is now open to all types of applications regardless of the platform or technology it is developed from.
recently, the microsoft store on windows 11 is making great strides in attracting developers and supporting apps. this comes from the fact that the microsoft store on windows 11 is now open to all types of applications regardless of the platform or technology it is developed from. - How to Use Basic Microsoft Access
 microsoft access is a database creation software that allows users to easily store and edit them. this software is suitable for any job, from a small project to a large business plan, it is an intuitive piece of software. this is what makes microsoft access a very useful tool for presenting databases, you don't need to use tables or columns. check out the following tutorial and get started with the software.
microsoft access is a database creation software that allows users to easily store and edit them. this software is suitable for any job, from a small project to a large business plan, it is an intuitive piece of software. this is what makes microsoft access a very useful tool for presenting databases, you don't need to use tables or columns. check out the following tutorial and get started with the software. - How to block ads about Microsoft Edge from appearing in the Windows 10 Start menu
 if you want to turn off ads that remind you of microsoft edge, appear as labels recommended or advertised by microsoft, you can do so with the registry or settings.
if you want to turn off ads that remind you of microsoft edge, appear as labels recommended or advertised by microsoft, you can do so with the registry or settings. - How to block access to a computer's hard drive on Windows 10
 how to block access to windows computer's hard drive? how to block users from accessing any hard drive partition, or block access to the hard drive.
how to block access to windows computer's hard drive? how to block users from accessing any hard drive partition, or block access to the hard drive.










 How to delete the copyright request message in the right corner of the screen on Windows 10
How to delete the copyright request message in the right corner of the screen on Windows 10 How to fix Attempted Execute on Noexecute Memory on Windows
How to fix Attempted Execute on Noexecute Memory on Windows How to configure Windows Sandbox on Windows 10
How to configure Windows Sandbox on Windows 10 How to add colors to Windows 10
How to add colors to Windows 10 How to install the virtual assistant Google Assistant on a Windows computer
How to install the virtual assistant Google Assistant on a Windows computer Still using Windows 7? This is the reason security should upgrade to Windows 10
Still using Windows 7? This is the reason security should upgrade to Windows 10