Steps to fix the error of not being able to sign in to Microsoft Teams
Microsoft Teams is a platform that provides very popular and useful online services such as chat, video meetings, file storage, and application integration. However, sometimes users encounter problems when logging in, unable to log in, . leading to many inconveniences and annoyances. So how to solve this problem? Let's find out in the following article.
1. Check Internet Connection
Check if the network connection is stable or not by clicking the Wifi icon on the Taskbar (taskbar) at the bottom of the screen. Changing the network connection can also fix the problem.
If the network connection you are using shows the message No Internet, secured, please switch to another network until it says Connected, secured. Then you can try to open a few websites to check the Internet status and then log in to Microsoft Teams as usual.

2. Try to login on web and mobile platforms
Try signing in to Microsoft Teams using a web browser HERE, or logging into the Microsoft Teams app on your phone . If the login is successful, then the problem is in the computer. You can do it in 2 ways:
Method 1: Re-download the Microsoft Teams application on your computer HERE.
Method 2: Check the computer again as follows:
Step 1: Click the Windows icon in the lower left corner of the screen, find Windows System and then select Control Panel.

Step 2: After entering the Control Panel interface, select Credential Manager.
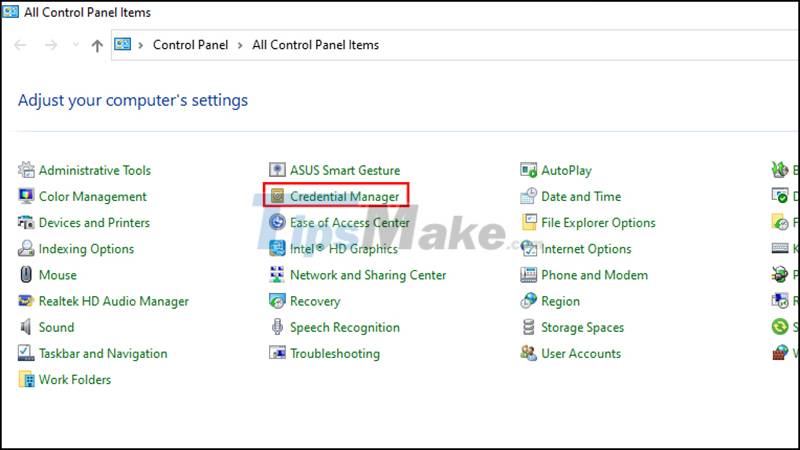
Step 3: Continue to select Windows Credentials and delete all Office related accounts at Modified: Today. Then, restart your computer and sign back in to Microsoft Teams.

3. Set the correct date and time
Microsoft Teams error may be due to incorrect time installed on Windows.
Quick guide on how to reset the time on Windows 10: Click the Windows icon > Select Settings > Select Time & Language > Click the drop-down list in the Time zone section > Select (UTC+07:00) Bangkok area, HaNoi, Jakarta > Set time automatically, change it to On.
4. Turn off VPN (if available)
If the device is using VPN applications , you should turn it off, because it is possible that the IP you are emulating is located in another country that does not currently support the Microsoft Teams service.

5. Turn off the firewall (Firewall)
Quick instructions on how to turn off the firewall: Open Control Panel > Select Windows Defender Firewall > Click on Turn Windows Firewall on or off > Click on the 2 options Turn off windows firewall (not recommended) and click OK.
6. Sign in with a Windows account that matches your Office 365 account
Sometimes Microsoft Teams sign-in problems occur if your Windows and Office 365 use two different accounts. Double-check to make sure the Windows login account matches the Office 365 sign-in account.
7. Update Microsoft Teams
Normally, the Microsoft Teams desktop application will automatically update. However, you can still check for updates by clicking on your profile picture at the top and selecting Check for updates.

8. Contact team leader to report bugs or contact Microsoft
In case you have tried the above and it doesn't work, this is the last resort. Contact your workplace technology or contact Microsoft directly for support.
Hopefully the solutions in the above article can help you fix Microsoft Teams errors effectively. Thank you for watching and see you in the next posts!
You should read it
- Summary of shortcuts for Microsoft Teams to learn online
- Link download Microsoft Teams 1.3.00.3564
- Steps to fix errors when using Microsoft Teams
- Microsoft integrates Teams utilities into Office.com website and Office Windows apps
- Users should be wary of this Microsoft Teams security flaw
- How to turn off mic in Microsoft Teams
- How to add students to the Microsoft Teams group
- How to install Vietnamese on Microsoft Teams
May be interested
- Windows and Android users can join FaceTime calls on iPhone and Mac computers
 during the wwdc 2021 event taking place on june 8 (vietnam time), apple said that ios 15 and macos 11.2 monterey will end the status of the facetime conversation tool as a 'privilege' of apple ecosystem product users. .
during the wwdc 2021 event taking place on june 8 (vietnam time), apple said that ios 15 and macos 11.2 monterey will end the status of the facetime conversation tool as a 'privilege' of apple ecosystem product users. . - Zalo surpasses Facebook Messenger, becoming the most favorite messaging application in Vietnam
 in 2020, zalo's user rate will reach 76.5%, higher than facebook messenger's rate of 75.8%. zalo officially usurped facebook messenger, becoming the messaging application with the highest user rate in vietnam.
in 2020, zalo's user rate will reach 76.5%, higher than facebook messenger's rate of 75.8%. zalo officially usurped facebook messenger, becoming the messaging application with the highest user rate in vietnam. - How to hide or pin and filter chats in Microsoft Teams
 here's how you can hide, pin, and filter chats in microsoft teams to better manage your contact list.
here's how you can hide, pin, and filter chats in microsoft teams to better manage your contact list. - Steps to record screen in Anydesk
 anydesk allows you to remotely access another windows, mac, iphone or android device from any location as long as both devices have anydesk installed. another feature of the program is screen recording. this can be very valuable, as the recordings can be used as training material, etc..
anydesk allows you to remotely access another windows, mac, iphone or android device from any location as long as both devices have anydesk installed. another feature of the program is screen recording. this can be very valuable, as the recordings can be used as training material, etc.. - Steps to recover Microsoft Teams password
 to create a microsoft teams account for online teaching, teachers need to have an email address and create a password. in case the teacher or student forgets the password, what to do?
to create a microsoft teams account for online teaching, teachers need to have an email address and create a password. in case the teacher or student forgets the password, what to do? - Steps to find and replace text in Notepad on Windows 10
 notepad is a simple text editor included with windows and a basic text editing program that allows computer users to create documents. you can find and replace text in notepad.
notepad is a simple text editor included with windows and a basic text editing program that allows computer users to create documents. you can find and replace text in notepad.
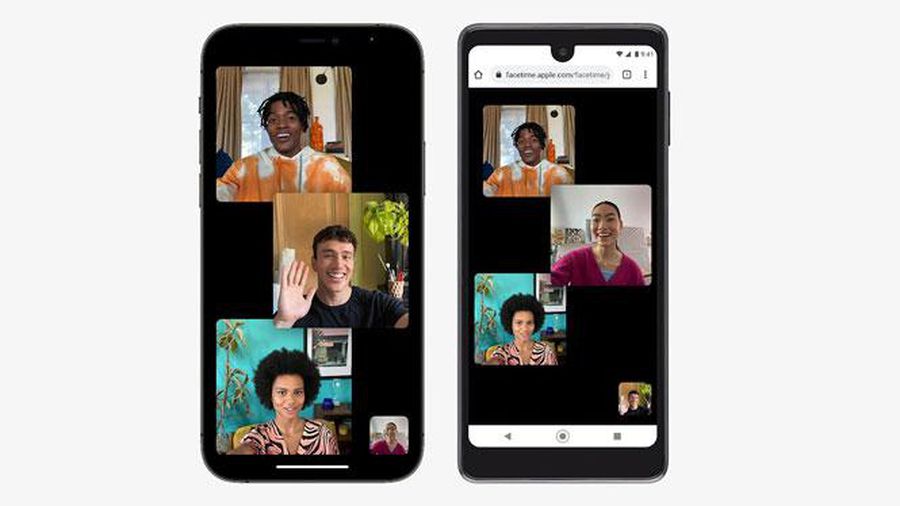



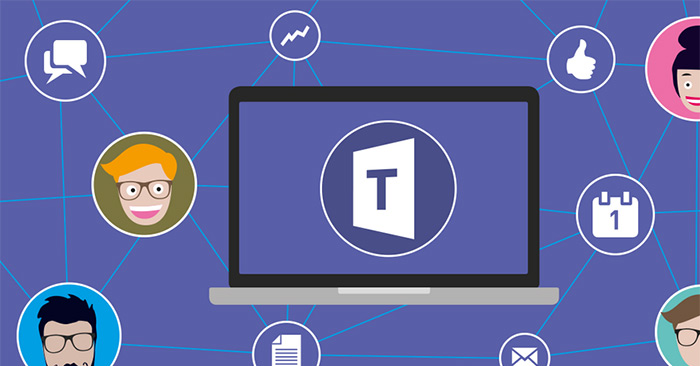

 How to create a free Microsoft Teams account without EDU mail
How to create a free Microsoft Teams account without EDU mail How to use Microsoft Teams online
How to use Microsoft Teams online Steps to fix errors when using Microsoft Teams
Steps to fix errors when using Microsoft Teams Microsoft Teams abruptly stopped working due to Microsoft's 'silly' mistake
Microsoft Teams abruptly stopped working due to Microsoft's 'silly' mistake Link download Microsoft Teams 1.3.00.3564
Link download Microsoft Teams 1.3.00.3564