How to install Windows with WinToHDD without USB, DVD
WinToHDD is the new Win installation tool without using USB or DVD to install as before.
Normally to install Win 10 or install Win 7 we will use the USB or DVD containing the installer for that operating system. However, in case the USB has a problem or the drive does not receive the DVD, or if you simply want to shorten the process of installing new Win, WinToHDD is the right choice.
This tool will shorten the new installation process, or install parallel Windows operating systems on the computer. Users only need the ISO file of the operating system that wants to install and then WinToHDD will start the Win installation ISO package right on the hard drive. We can use WinToHDD to install Win 10 or Win 7.
The following article will guide you how to install Win using WinToHDD.Note to users , you need to back up the data before proceeding to reinstall Win.
- Instructions to create USB install Win, USB boot with Windows 7 USB Download Tool
- 4 tools to create USB boot install Windows 10
- Install Windows 10 with Refresh Windows Tool from Microsoft
Step 1:
First you need to download the ISO file for the operating system you want to install, then save to drive D or E drive. Next download and install the WinToHDD software according to the link below.
- Download WinToHDD software
Step 2:
We proceed to install WinToHDD on the computer. In the first interface click on the software installation language .
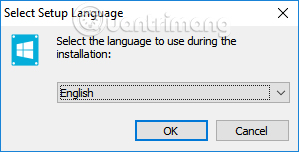
Step 3:
Check the I accept the agreement to agree to the WinToHDD installation terms.
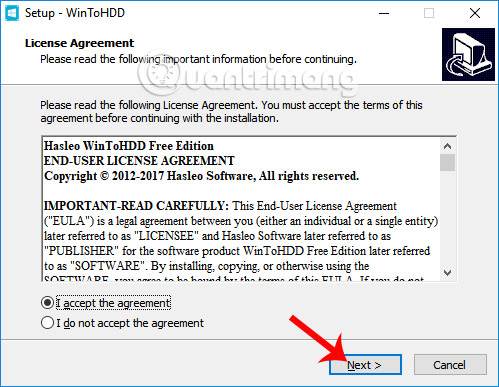
Step 4:
Switch to the new interface, we can change the WinToHDD installation directory by clicking Browse, or can skip and click Next .
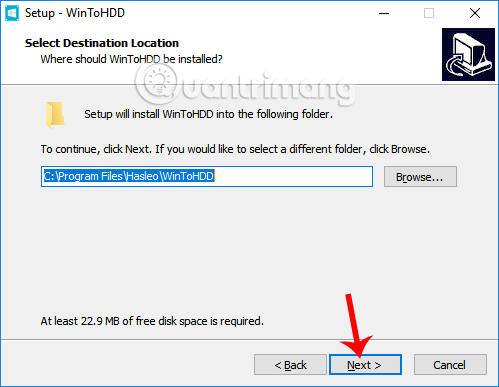
Step 5:
Finally click Next . Install to proceed to install WinToHDD tool.

Step 6:
This is the interface of WinToHDD software on the computer. The tool provides users with 4 options. Reinstall Windows to reinstall Windows, New Installation to install Windows only on one partition, System Clone creates a copy of the system partition, use when you want to move the operating system from one hard drive to another, Multi- Installation USB creates USB that installs multiple operating systems.

Step 7:
To reinstall new Win on your computer, click on the Windows Reinstall option.

Then, click on the folder icon to find the ISO file for Win installation.

Step 8:
Next, when you import the ISO file into the WinToHDD interface, the software will check and display the Windows version included in the ISO package for you to choose, if any. Then click Next at the bottom to continue.

Step 9:
The software will proceed to select the system partition to install, or you can choose yourself. Then click Next .

Step 10:
A message will appear to allow the software to download and install WinPE , click Yes to agree.

Step 11:
Next we will be asked whether to allow WinToHDD to restart the computer and reinstall Win, click Yes to finish reinstalling Windows.
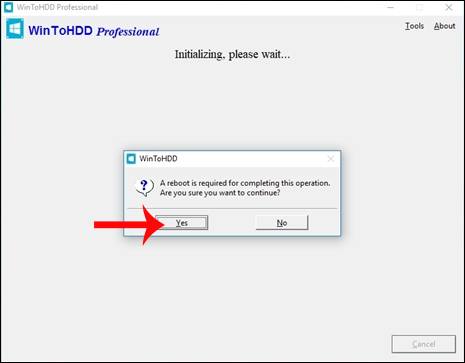
Finally when restarting the computer, the software will proceed to extract and run the contents from the installed ISO file. The operations will then be carried out automatically without you doing anything.
WinToHDD proceeds to install Win in a fast time, as well as shrink Win installation. We just need to install WinToHDD software, along with the ISO file and the software will automatically install Win on the computer.
I wish you all success!
You should read it
- How to install Windows using WinToHDD without USB or DVD - Just use the ISO file
- How to install Windows from a hard drive with WinToHDD without USB or DVD
- How to install an SSD for PC
- How to install Windows 8.1 from USB
- Install Windows XP from a USB Flash drive
- How to install Windows 10 from USB with ISO file
- Things you need to know about how to install Windows today
- Install Win 7 from your hard drive, no need for USB, install Win disk
May be interested
- Things you need to know about how to install Windows today
 to install new win, we will have many other ways such as installing from cd / dvd, from usb, hard drive, ... so do you know how to install win has advantages and characteristics?
to install new win, we will have many other ways such as installing from cd / dvd, from usb, hard drive, ... so do you know how to install win has advantages and characteristics? - How to ghost computer with file * .tib UEFI standard
 acronis true image is a system backup and restore software. but we can use acronis true image for computer ghosts to have the * .tib file format.
acronis true image is a system backup and restore software. but we can use acronis true image for computer ghosts to have the * .tib file format. - How to download Windows 7 ISO file
 download the windows 7 iso file from microsoft is, of course, the cleanest and safest, but you must have a key. if there is no win 7 key then this is how to download iso win 7 from microsoft for you.
download the windows 7 iso file from microsoft is, of course, the cleanest and safest, but you must have a key. if there is no win 7 key then this is how to download iso win 7 from microsoft for you. - How to check if the USB Boot has been successfully created?
 after creating a usb boot to install windows, users should check the performance of usb boot, whether it was created successfully or not.
after creating a usb boot to install windows, users should check the performance of usb boot, whether it was created successfully or not. - How to install Windows on WinPE
 installing windows in a winpe environment will limit a lot of errors, the speed of installation is quick, it can be installed even if we cannot access the system.
installing windows in a winpe environment will limit a lot of errors, the speed of installation is quick, it can be installed even if we cannot access the system. - Instructions for creating USB boot with Hiren's BootCD quickly
 instructions on how to create usb boot with hiren's boot details, with a few simple steps you have a usb to boot, install win.
instructions on how to create usb boot with hiren's boot details, with a few simple steps you have a usb to boot, install win.

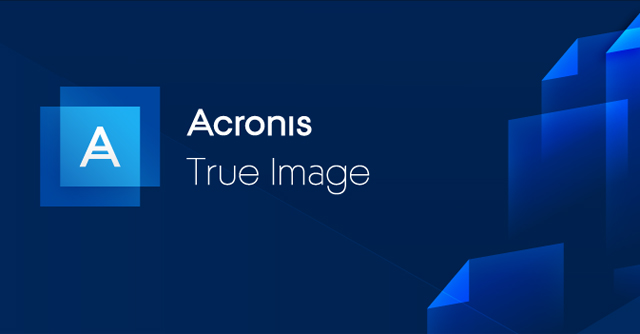



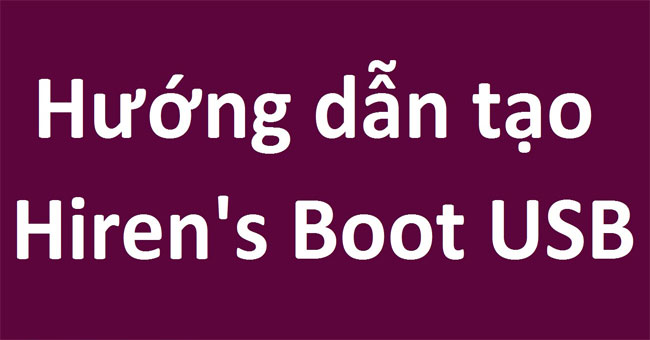
 Download WinToHDD Professional 2.8, a simple Windows installation software that doesn't need a USB cable for $ 30, free
Download WinToHDD Professional 2.8, a simple Windows installation software that doesn't need a USB cable for $ 30, free Installing Windows without USB with WinToHDD Professional V3.2 software, priced at 29.95 USD is free
Installing Windows without USB with WinToHDD Professional V3.2 software, priced at 29.95 USD is free The simplest way to install Windows using WinToHDD without a disk or USB
The simplest way to install Windows using WinToHDD without a disk or USB How to install Windows using WinToHDD without USB or DVD - Just use the ISO file
How to install Windows using WinToHDD without USB or DVD - Just use the ISO file Instructions for downloading and installing WinToHDD, installing Win without USB
Instructions for downloading and installing WinToHDD, installing Win without USB