How to install dual boot Windows 10 and Windows Server
There are many situations where users need to set up a dual boot boot like working on an application that is incompatible with the operating system, needing a separate environment to test the tool or just want to use it with one operating system. Other.
In this article, I will show you how to install dual boot in Windows 10 with Windows Server on the same computer. In the article, install Windows Server 2012 R2 as the second operating system on the computer, but these steps also apply to older Windows Server 2016 or 2008 based on the same kernel as Windows 7.
There are a few things users need to keep in mind to achieve this setting. The first is to have enough hard drive space. You can use two partitions on the same hard drive, but using separate drives will make the reinstallation process much easier and also make sure an operating system is running if one of the drives This disk is broken.
Tip : Another thing to check is that the main operating system is running in BIOS / Legacy mode and not UEFI. Users can use UEFI if they like but may have problems starting multiple operating systems in this mode.
- Things to note when using UEFI instead of BIOS
In addition, you will need some ISO image files or installation media for the selected operating systems. If you have installed one of the operating systems on your computer and want to keep it, you only need the ISO image file for the second operating system.
If you start with an empty drive, you will have to choose the main operating system. In this example, we will install Windows 10 as the main operating system and Windows Server 2012 R2 as the second operating system.
1. Install the operating system
This step is for users who have no operating system installed on their computer or who want to install a new multi-boot setup.
Connect or install the installation media (USB, DVD) for the main operating system, in this case Windows 10, and select it as the boot device when booting the computer. Press F11, F12 or Escape to access the boot menu. Each manufacturer uses its own key, so refer to the computer's user manual.
- Instructions for entering BIOS on different computers
Once you have entered the installation screen, simply set up the installation process as usual until you reach the disk selection screen if you are using the same hard drive for both operating systems. First create a partition for the main operating system, leaving enough free space for the second operating system. Now use the remaining free space to create a second partition for the dual boot operating system.

After completing the partition creation, select the first partition and the main Windows installation as usual.
2. Narrow the main operating system partition
This step is only for those who have a single partition with the main operating system and want to keep it. If there is no second drive or partition for the second operating system, you need to minimize the current operating system partition to free up space and create a new partition.
- Collapse the system partition in Windows 7
Remember to leave enough space for the main operating system and enough for the second operating system. After recording the main operating system partition, right-click on the new unassigned space, select New simple volume and continue the process to create a new partition. Format it as NTFS and label it properly so that it can be easily recognized when installing the second operating system.
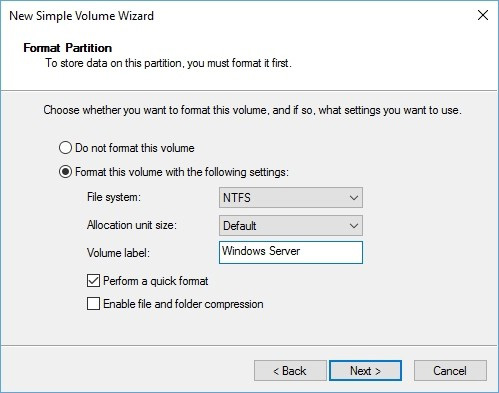
3. Install the second operating system
Connect the installation drive or insert the installation media for the second operating system and boot the computer from there.
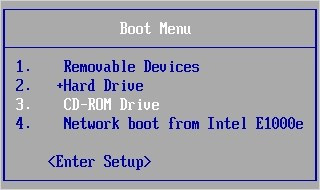
Go through the setup menu and select the second partition, in this case, Windows Server, as the destination for the second operating system. Finish Windows installation as usual.

Windows usually restarts the computer multiple times during the installation process. When restarting for the first time you will be prompted with the bootloader menu like the image below. At this point, we will select the second operating system each time until the installation is complete.

Now complete the dual boot setup process with Windows 10 and Windows Server, 2012 R2. Users can choose between two operating systems from the bootloader menu every time the computer boots.
Many people will notice that the second operating system is now the default boot. But you can change it to boot another Windows installation into the main operating system by pressing Windows + R key to open the Ru n window, type msconfig and press Enter or click OK .
- Common Run commands for Windows you should know

This will open the System Configuration menu. Now open the Boot tab, select the operating system you want to set as default by clicking on it and then clicking the Set as default button. Now click Apply and then OK .

Now when booting the computer, it will automatically boot into the default operating system without user input impact.
You can see more:
- Create dual boot system of Windows 7 and Windows 8
- Instructions for creating dual boot Windows 8 and Linux Mint systems
- Create dual-boot menu after installing Windows XP parallel Vista / 7
I wish you all success!
You should read it
- Dual boot (Dual boot) with virtual machine: Which one should you choose?
- 7 risks when booting dual operating systems Windows and Linux
- Steps to fix dual boot option not showing in Windows 10
- Set up dual - boot system Windows 7 and Windows 8
- How to install Kali Linux dual boot Windows
- Advantages and disadvantages of dual boot (dual boot)
- How to install Android in parallel with Windows by Remix OS
- Use parallel Windows 7 and Windows 8 on PC
May be interested
- How to Dual Boot
 want to get more functionality out of your computer? by setting up a dual boot environment, you can install a second (or third, or fourth) operating system, allowing you to choose which one you want when the computer starts up. you can...
want to get more functionality out of your computer? by setting up a dual boot environment, you can install a second (or third, or fourth) operating system, allowing you to choose which one you want when the computer starts up. you can... - Advantages and disadvantages of dual boot (dual boot)
 in the past, we have heard a lot about the new devices (usually tablets) with dual-boot feature built into the operating system. some people may already know what dual booting is, but most are still unknown. most users will probably scratch their heads and wonder: what is dual boot? and what are its advantages and disadvantages? network administrators will help readers to answer this question through the following article.
in the past, we have heard a lot about the new devices (usually tablets) with dual-boot feature built into the operating system. some people may already know what dual booting is, but most are still unknown. most users will probably scratch their heads and wonder: what is dual boot? and what are its advantages and disadvantages? network administrators will help readers to answer this question through the following article. - Will dual-boot options be added soon with Windows 10?
 google popped up that they would support an option to allow use of windows 10 on chromebook devices.
google popped up that they would support an option to allow use of windows 10 on chromebook devices. - How to install Kali Linux running Dual Boot with Windows
 instructions detail how to install kali linux running in parallel with windows operating system. tips to install kali linux dual boot with windows, simple and fastest
instructions detail how to install kali linux running in parallel with windows operating system. tips to install kali linux dual boot with windows, simple and fastest - Dual boot (Dual boot) with virtual machine: Which one should you choose?
 if you want to run multiple operating systems on one machine or multiple copies of the same operating system, you will have two choices: dual boot or run on a virtual machine. both methods are useful but for different purposes.
if you want to run multiple operating systems on one machine or multiple copies of the same operating system, you will have two choices: dual boot or run on a virtual machine. both methods are useful but for different purposes. - 7 risks when booting dual operating systems Windows and Linux
 having windows and linux installed on your computer can increase productivity and give users the option to try a new operating system. but this is always a potential risk, here are seven risks when installing dual boot users should know before installing a second operating system on a computer or laptop.
having windows and linux installed on your computer can increase productivity and give users the option to try a new operating system. but this is always a potential risk, here are seven risks when installing dual boot users should know before installing a second operating system on a computer or laptop. - How to dual boot Chrome OS and Windows 10
 many users are still trying to run chrome os and windows 10 in parallel. and that's why today, tipsmake.com gives you this detailed guide on how to dual boot chrome os and windows 10.
many users are still trying to run chrome os and windows 10 in parallel. and that's why today, tipsmake.com gives you this detailed guide on how to dual boot chrome os and windows 10. - How to install Kali Linux dual boot on macOS
 since the release of kali linux 1.0.8, kali linux supports adding efi. this additional feature simplifies the process of installing and running potassium on various apple macbook air, pro and retina models. modeling the device will determine the level of success when users experience with newer devices. refind preinstallation can also increase the success rate on older devices. this tutorial will show you dual osx booting with kali linux using refind and encryption options
since the release of kali linux 1.0.8, kali linux supports adding efi. this additional feature simplifies the process of installing and running potassium on various apple macbook air, pro and retina models. modeling the device will determine the level of success when users experience with newer devices. refind preinstallation can also increase the success rate on older devices. this tutorial will show you dual osx booting with kali linux using refind and encryption options - Create dual boot system of Windows 7 and Windows 8
 the official appearance of windows 8 recently has made users curious about the operating system's new features and interfaces. but make sure it takes a long time before we can 'give up' windows 7 or xp to switch to windows 8 ...
the official appearance of windows 8 recently has made users curious about the operating system's new features and interfaces. but make sure it takes a long time before we can 'give up' windows 7 or xp to switch to windows 8 ... - How to install Windows 10 Dual Dual with Windows 7 or 8
 install and use dual boot windows 10 with a different version of windows such as win 7, 8, 8.1, ... use windows 10 at the earliest, still ensure the work on the old version of win.
install and use dual boot windows 10 with a different version of windows such as win 7, 8, 8.1, ... use windows 10 at the earliest, still ensure the work on the old version of win.










 How to fix a repeat boot error after updating Windows 10
How to fix a repeat boot error after updating Windows 10 How to hide 6 folders in This PC on Windows 10
How to hide 6 folders in This PC on Windows 10 How to find large files on Windows 10
How to find large files on Windows 10 How to customize the Windows 10 PIN code limit
How to customize the Windows 10 PIN code limit Instructions for adding 'Check for Updates' option to Windows Context Menu
Instructions for adding 'Check for Updates' option to Windows Context Menu How to capture login screen and lock screen in Windows 10
How to capture login screen and lock screen in Windows 10