How to check if the USB Boot has been successfully created?
Creating a bootable USB to install Windows is one of the many ways to make a choice, with a fast installation speed, a compact device. Currently there are many USB boot software to choose from. And after creating the user should also check the performance of USB boot, whether created successfully or not.
Instead of having to turn off the computer and plug in the USB to check, users can use some software to check the USB boot after creating. The following article will guide you how to check USB boot on Windows.
- Instructions to install Windows by USB, create USB boot, USB install Windows
- How to create USB Boot, USB install Windows by Rufus
- How to create USB boot, USB rescue by DLC Boot
1. Check USB boot with Ultimate Boot USB
- https://www.fshare.vn/file/F2P6E6FD9XM2
After downloading the tool, the user also runs under Admin Admin, right-click on the installation file and select Run as administrator . In the UltimateBootUSB interface at the Drive Letter section you choose to USB drive, then press USB Test .

The results of the test will show the interface as shown below. Thus USB boot has been successful.
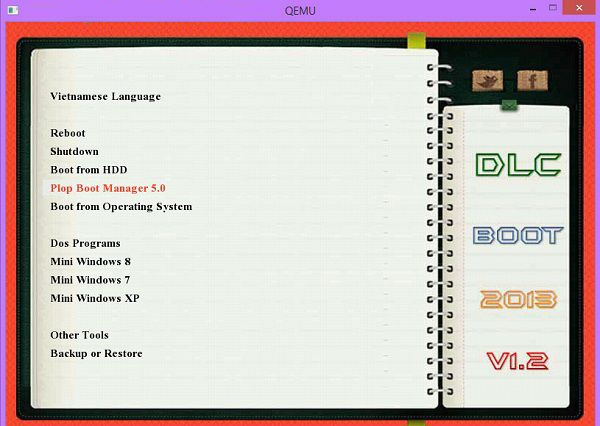
2. USB boot test with QemuBootTester
- https://www.fshare.vn/file/V86Y243UQW2A
QemuBootTester also requires users to start using Admin rights. At the interface click Hard Disk to check the performance of USB boot or hard drive. Below select the USB drive name and press Run Qemu . This is the case for users who boot standard USB Legacy .

The test result of USB boot Legacy will be as shown below.

If you check USB boot UEFI standard, then select EFI-x64 in Boot Mode box then press Run Qemu to test USB Boot.

UEFI standard USB boot results will work as shown below.

3. Use Qemu Simple Boot software
- http://www.sordum.org/7763/qemu-simple-boot-v1-3/
This is a completely free program, provided as a compressed file, all you need to do is download it to your computer, extract and run the file Qsib.exe:

The main interface of the Qemu Simple Boot program will look like the image below, you just need to pay attention to one of the following information:

- At the Bootable part we will choose to be HDD.
- The Ram Size section pushes up to full size, 1024 MB corresponding to 1 GB of RAM memory.
- In the Select Physical Disk section, you will select the USB drive, as the example here is drive I.
- Finally, click the Start Qemu Test button.

If successful, the boot screen of USB will be similar to when you booted outside the real machine, except for 1 point is good level of boot through the emulator will not be as fast as the real machine.
4. Use MobaLiveCD
Another easy way to check if the USB Boot has been successfully created is MobaLiveCD software. This is software that simulates Qemu system. It will run an ad-hoc virtual machine and boot from USB, so this is a great way to check the USB boot status.
Download MobaLiveCD from the developer website according to the link below.
- Download MobaLiveCD tool
After completing the download process, right-click on the downloaded EXE and select "Run as Administrator" . If you do not run the program as an admin, you will get the error 'Setup cannot copy the kqemu.sys file' and you will not be able to proceed to the fifth step.

Click the 'Run the LiveUSB' button in the bottom half of the window.

Select the USB you want to check from the drop down menu. If you are unsure of the drive letter, check the Explorer window and locate the drive in the sidebar.

When asked to create a hard disk for the virtual machine, click " No " next to the red X.

Next, you will see the Command Prompt appear with the boot boot text line. This means that the virtual machine is trying to boot from the drive you selected in the previous step.

If you see the Windows logo, this means the drive can boot. Click the X in the upper right to close the window.

If this process freezes or hangs at the command window, your drive cannot boot.
5. Magic ISO Maker checks the disk image file
You can also use the free 'ancient' Magic ISO Maker software to see if the drive image file can boot. This is a good way to make sure the drive image file is bootable before you burn it to USB.
- Fix ISO image extraction failure when creating USB Boot with Rufus
Download Magic ISO Maker. If you have been using computers since the 19th century, it will remind you of the ancient full-screen installer.
After the installation process is complete, open Magic ISO Maker and select "Open ." from the " File " menu.

Select your ISO file from the menu.

Look in the menu bar. If you see " Bootable " it means that ISO will boot once it is written to a CD or USB disk. If 'Bootable' is not found, it means that you have not created a USB Boot.

The best way to check if a bootable drive is to boot the computer from the drive. But if you do not want to restart the computer, you can use Qemu Simple Boot or MobaLiveCD to check the drive. If you want to make sure that an iamge drive file (such as ISO or DMG) is bootable before burning it to a USB or CD, Magic ISO Maker is the perfect choice.
- Instructions for creating USB boot with Hiren's BootCD quickly
- How to install Windows 7 from USB
- Instructions on how to create USB install Windows 10
I wish you all success!
You should read it
- Instructions for creating USB boot with Hiren's BootCD quickly
- How to create USB boot versatile, USB rescue by DLC Boot
- Create USB Boot with Hiren's Boot
- DLC Boot - Download DLC Boot here
- What is Boot Sector?
- How to set up BIOS to boot from USB / CD / DVD, external hard drive
- Create Usb Boot, How to Make USB Hiren's Boot Easy
- Instructions to create USB install Win, USB boot with Windows 7 USB Download Tool
May be interested
- How to implement Clean Boot on Windows 10/8/7
 clean boot state is used to diagnose and fix problems on windows. if your computer cannot start normally or if during the boot process you receive an error message, then you might consider performing a clean boot.
clean boot state is used to diagnose and fix problems on windows. if your computer cannot start normally or if during the boot process you receive an error message, then you might consider performing a clean boot. - Can USB Boot save data?
 what is usb boot? can usb boot save data? refer to usb boot features and instructions on how to create usb boot quickly and conveniently.
what is usb boot? can usb boot save data? refer to usb boot features and instructions on how to create usb boot quickly and conveniently. - Instructions for creating a USB Boot to rescue your computer using Hiren's Boot
 usb boot is an integrated toolkit that helps you fix many computer software errors. in this article, hanoicomputer will guide you how to create a usb boot with hiren's boot through the latest dlc boot 2020 installation package.
usb boot is an integrated toolkit that helps you fix many computer software errors. in this article, hanoicomputer will guide you how to create a usb boot with hiren's boot through the latest dlc boot 2020 installation package. - What is a Volume Boot Code?
 the volume boot code is required by the master boot code and is used to boot the boot manager, which begins the actual loading process of the operating system.
the volume boot code is required by the master boot code and is used to boot the boot manager, which begins the actual loading process of the operating system. - Germany successfully created the 'black hole' in the molecule with the world's most powerful X-ray beam
 a molecular black hole has been successfully created by german scientists in the laboratory by projecting the world's most powerful beam of x-rays.
a molecular black hole has been successfully created by german scientists in the laboratory by projecting the world's most powerful beam of x-rays. - How to create USB boot versatile, USB rescue by DLC Boot
 to create usb boot, usb rescue we can use dlc boot software with the ability to fix windows errors, data, drive division, computer partition, ...
to create usb boot, usb rescue we can use dlc boot software with the ability to fix windows errors, data, drive division, computer partition, ... - What is a Volume Boot Record (VBR)?
 the volume boot record, commonly known as the partition boot sector, is a type of boot sector, stored on a specific partition on a hard drive or other storage device, containing the computer code necessary to start the boot process.
the volume boot record, commonly known as the partition boot sector, is a type of boot sector, stored on a specific partition on a hard drive or other storage device, containing the computer code necessary to start the boot process. - Instructions for creating USB boot with Hiren's BootCD quickly
 instructions on how to create usb boot with hiren's boot details, with a few simple steps you have a usb to boot, install win.
instructions on how to create usb boot with hiren's boot details, with a few simple steps you have a usb to boot, install win. - Create USB Boot with Hiren's Boot
 thuthuatphanmem.vn will guide you to create a usb boot with hiren's boot tool with just a few simple steps. to create usb boot with hiren's boot first we need to prepare the following: a usb with a capacity of 1gb or more. hiren's bo software
thuthuatphanmem.vn will guide you to create a usb boot with hiren's boot tool with just a few simple steps. to create usb boot with hiren's boot first we need to prepare the following: a usb with a capacity of 1gb or more. hiren's bo software - Instructions to edit or replace Boot.ini file on Windows XP
 boot.ini is a hidden file used to identify folders on the partition, and the directory location located on the windows xp hard drive. however, sometimes for some reason the boot.ini file may be damaged, corrupted, or deleted.
boot.ini is a hidden file used to identify folders on the partition, and the directory location located on the windows xp hard drive. however, sometimes for some reason the boot.ini file may be damaged, corrupted, or deleted.










 How to install Windows on WinPE
How to install Windows on WinPE 20 best USB boot software
20 best USB boot software How to create a file to install Visual Studio offline
How to create a file to install Visual Studio offline How ghost hard drive in Windows 10 with EaseUS
How ghost hard drive in Windows 10 with EaseUS Summary of Win installation errors on the computer
Summary of Win installation errors on the computer