How to Run a Windows Longhorn Virtual Machine in VMware
Part 1 of 3:
Installing VMware Player/Workstation
-
 Download VMware Player or VMware Workstation. Before we can start installing Windows Longhorn, we will need a virtual machine program that can run it. For this, it's best to use VMware Player, as it has the best compatibility for Windows Longhorn. You can use VMware Workstation as well.
Download VMware Player or VMware Workstation. Before we can start installing Windows Longhorn, we will need a virtual machine program that can run it. For this, it's best to use VMware Player, as it has the best compatibility for Windows Longhorn. You can use VMware Workstation as well.- To download VMware Player, visit: https://my.vmware.com/web/vmware/info/slug/desktop_end_user_computing/vmware_workstation_pro/12_0
- To download VMware Workstation, visit: https://my.vmware.com/web/vmware/free#desktop_end_user_computing/vmware_workstation_player/12_0
-
 Go through the install process. Once installed, run VMware.
Go through the install process. Once installed, run VMware.- These steps focus on VMware Player, so the steps may differ slightly for VMware Workstation.
Part 2 of 3:
Installing Windows Longhorn
-
 In VMware Player, click Create a new Virtual Machine. You will need an .iso file to install it.
In VMware Player, click Create a new Virtual Machine. You will need an .iso file to install it. -
 Go to this directory. Select "Microsoft Windows Vista ("Longhorn" 6.0.4074.0) (beta) and then download.
Go to this directory. Select "Microsoft Windows Vista ("Longhorn" 6.0.4074.0) (beta) and then download. -
 In the Create a Virtual Machine wizard, select the Installer Disc Image File (iso): option then browse to the downloaded iso and select it.
In the Create a Virtual Machine wizard, select the Installer Disc Image File (iso): option then browse to the downloaded iso and select it. -
 Select Microsoft Windows then Windows XP Professional. There is no option for Windows Longhorn because it is not officially supported by VMware.
Select Microsoft Windows then Windows XP Professional. There is no option for Windows Longhorn because it is not officially supported by VMware. -
 Name your VM. It can be called something like Windows Longhorn, or Windows Vista Beta, and so on.
Name your VM. It can be called something like Windows Longhorn, or Windows Vista Beta, and so on. -
 Select the amount of hard drive space you want to give to Windows Longhorn. Something like 30GB or more is good.
Select the amount of hard drive space you want to give to Windows Longhorn. Something like 30GB or more is good. -
 Click Customize Hardware, and then put the memory higher. For instance, if you have 8GB of memory, you can give it 4GB. Note that there is no point giving it more than 4GB, because x86 operating systems do not support more than 4GB of RAM.
Click Customize Hardware, and then put the memory higher. For instance, if you have 8GB of memory, you can give it 4GB. Note that there is no point giving it more than 4GB, because x86 operating systems do not support more than 4GB of RAM.- Do not give all the RAM you have on your computer. This will really slow down your computer, and force it to switch to the page file. Give your VM about half of the memory you have, but no more than 4GB.
- Now, before installing, you need to edit the configuration file; otherwise it won't boot.
Part 3 of 3:
Editing the .vmx File so Windows Longhorn Can Boot
-
 Go to Documents, (or My Documents if your on Windows XP) and then open the folder Virtual Machines.
Go to Documents, (or My Documents if your on Windows XP) and then open the folder Virtual Machines. -
 Go into the folder that has the name of your Virtual Machine, for example Windows Longhorn.
Go into the folder that has the name of your Virtual Machine, for example Windows Longhorn. -
 Find the .vmx file. You will see a whole bunch of files, we are looking for the .vmx file. If you can't see .vmx on the end of any of the files, you will need to do this.
Find the .vmx file. You will see a whole bunch of files, we are looking for the .vmx file. If you can't see .vmx on the end of any of the files, you will need to do this.- If you are on Windows XP, click Tools (in the folder we are currently in) then Folder Options. Click the View tab, then select the option called, "Hide extensions for known file types". Uncheck the box, then click Apply, then OK.
- If you're on Windows Vista/7, click Organize, then select Folder and Search Options, and do the same as above.
- If you're on Windows 8/8.1/10, click the View tab in the ribbon, then click Options and do the same as in step 4.
-
 Right click on the .vmx file, and choose Open With, then Default Program.
Right click on the .vmx file, and choose Open With, then Default Program.- If you're on Windows XP/Vista/7, select Notepad. Uncheck the box that reads something like Always open this sort of file with this program.
- In Windows 8/8.1/10, do the same as above, but click More Options, and then uncheck the box that says, "Use this application for all .vmx files" and then choose Notepad. In Windows 10, you'll need to click OK as well.
-
 Look for the text that reads, virtualHW.version = "12", and change 12 to 7. Now save and exit.
Look for the text that reads, virtualHW.version = "12", and change 12 to 7. Now save and exit. -
 Go back to VMware and install your Windows Longhorn virtual machine as normal. Everything should boot up!
Go back to VMware and install your Windows Longhorn virtual machine as normal. Everything should boot up!
4.3 ★ | 4 Vote
You should read it
- VMware Workstation Player - Download VMware Workstation Player
- How to Install VMware Player
- Vista will interact with Longhorn Server
- How to fix Not enough physical memory on VMware
- Top 5 tips for installing and using VMware virtual machine
- Instructions for installing Windows 10 in VMware Workstation virtual machine
- How to install Windows 7 on a VMware virtual machine
- Instructions for fixing errors do not install VMware Tools
May be interested
- VirtualBox and VMware: Which virtual machine software is better?
 using virtual machine software to run different operating systems on a computer has become very popular in today's technology world. so, let's take a look at the leading operating system virtual software for windows computers.
using virtual machine software to run different operating systems on a computer has become very popular in today's technology world. so, let's take a look at the leading operating system virtual software for windows computers. - Fix the error of not running VMware virtual machine, VirtualBox on Windows 10
 there are many errors when running vmware, virtualbox on windows 10, but typically there are hyper-v, raw-mode is unavailable courtesy of hyper-v and wmware player and device / credential guard are not compatible.
there are many errors when running vmware, virtualbox on windows 10, but typically there are hyper-v, raw-mode is unavailable courtesy of hyper-v and wmware player and device / credential guard are not compatible. - Instructions on how to install virtual machines with VMware
 vmware workstation helps you create multiple virtual machines running different types of operating systems from windows to linux on a real machine, but the effects of that virtual machine do not affect the real machine.
vmware workstation helps you create multiple virtual machines running different types of operating systems from windows to linux on a real machine, but the effects of that virtual machine do not affect the real machine. - How to install Ubuntu on a VMware virtual machine
 how to install ubuntu on a vmware virtual machine. ubuntu is a very popular operating system nowadays parallel to windows and macos. but ubuntu still makes many users wonder before upgrading should use on their own computers, so we still have a way to experience ubuntu.
how to install ubuntu on a vmware virtual machine. ubuntu is a very popular operating system nowadays parallel to windows and macos. but ubuntu still makes many users wonder before upgrading should use on their own computers, so we still have a way to experience ubuntu. - Detailed instructions for installing and using VMware virtual machines
 vmware is one of the popular virtual machine software, allowing users to run multiple operating systems on one computer. this tool helps to install windows, linux on virtual machines easily.
vmware is one of the popular virtual machine software, allowing users to run multiple operating systems on one computer. this tool helps to install windows, linux on virtual machines easily. - How to transfer files between virtual machines and PCs on VMware and VirtualBox
 copying files from virtual machine to local machine from host pc or vice versa is often the main problem for virtual machine users.
copying files from virtual machine to local machine from host pc or vice versa is often the main problem for virtual machine users. - Learn about virtual machines
 virtual machines allow you to run different operating systems with the current operating system. operating systems will act as programs on a computer.
virtual machines allow you to run different operating systems with the current operating system. operating systems will act as programs on a computer. - Virtual PC 2004 or VMware Workstation 4.5?
 vmware workstation and virtual pc are two familiar virtual machine creation software but for easy selection, you need to find similarities, differences, strengths and weaknesses between them.
vmware workstation and virtual pc are two familiar virtual machine creation software but for easy selection, you need to find similarities, differences, strengths and weaknesses between them. - Install multiple operating systems on virtual machines
 this article looks forward to presenting a brief overview of the virtual machine concept and how to install vmware workstation 3.0 virtual machine creation software in windows xp and linux red hat 7.1 operating systems. the article also looks forward to sharing experiences on how to install windows xp and red hat 7.1 in a virtual machine environment
this article looks forward to presenting a brief overview of the virtual machine concept and how to install vmware workstation 3.0 virtual machine creation software in windows xp and linux red hat 7.1 operating systems. the article also looks forward to sharing experiences on how to install windows xp and red hat 7.1 in a virtual machine environment - How to run macOS on Windows 10 using VMware Workstation Player
 you can install macos on windows using virtualbox. but if you prefer vmware to virtualbox, you can create a macos monterey virtual machine using vmware that works exactly like virtualbox.
you can install macos on windows using virtualbox. but if you prefer vmware to virtualbox, you can create a macos monterey virtual machine using vmware that works exactly like virtualbox.
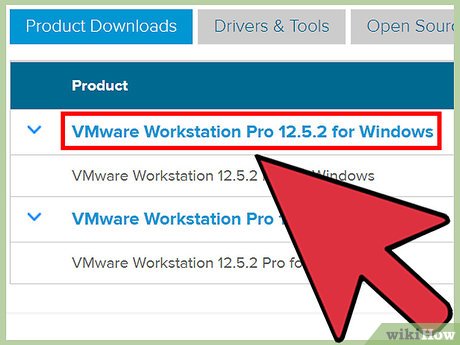
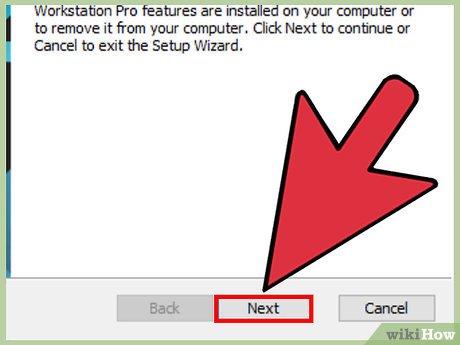



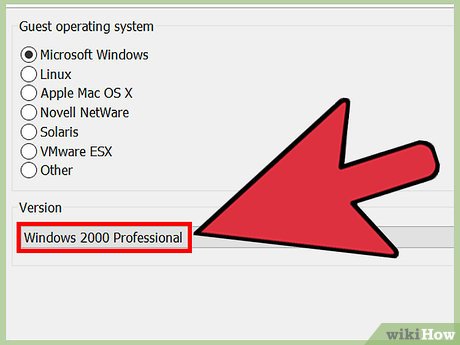



















 How to Convert Vcard Contacts to Microsoft Outlook Format
How to Convert Vcard Contacts to Microsoft Outlook Format How to Make a Gear in Onshape
How to Make a Gear in Onshape How to Use CDisplay
How to Use CDisplay How to Use Wtfast
How to Use Wtfast How to Visually Customize CMD in Windows 10
How to Visually Customize CMD in Windows 10 How to Use DepositDrive for DepositStorage on Windows
How to Use DepositDrive for DepositStorage on Windows