How to install, set up and access LAN on Windows 11
On TipsMake, there have been many articles related to LAN of Windows operating system. However, with each new version of Windows, Microsoft updates a little more about the interface.
Therefore, for those who are not familiar with computers, it will take a lot of time to grope.
Although I have shared quite a few articles on my blog, today I still decided to rewrite it a bit so that those who have just upgraded to Windows 11 can easily access other computers in the future. same LAN than.
In general, there is only a slight difference in the access interface, but in general, the way to set up and use it has not changed much.
Okay, back to the main issue, in this article I will show you how to set up to display computers on the LAN, and at the same time you can see other computers on the same LAN.
#first. How to set up LAN on Windows 11
+ Step 1: You press the Windows + I key combination => then select Network & internet => here you can click Properties to quickly access the network you are connecting to.

Or you can access Wi-Fi
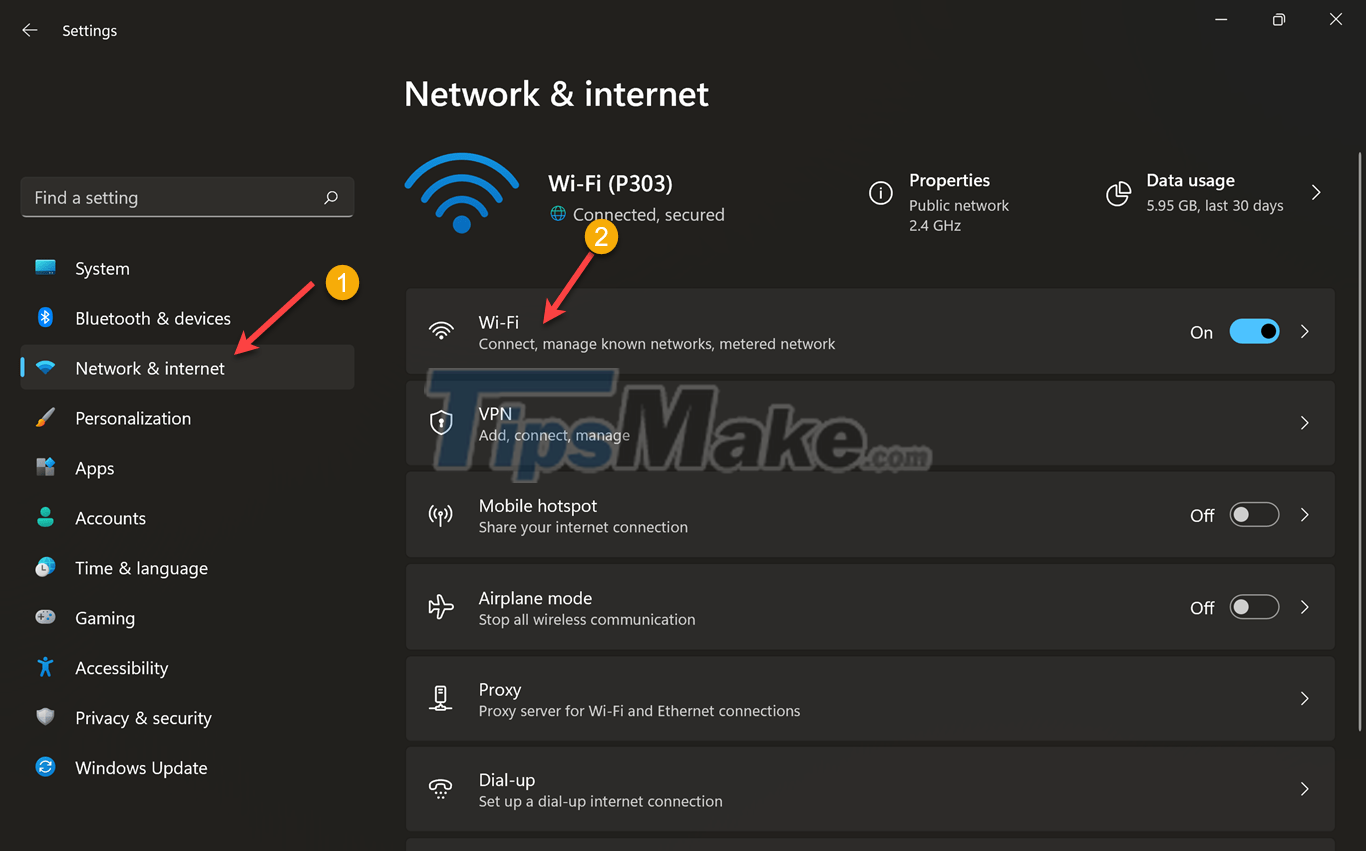
Then select the Internet network you are connecting to, for example in my case here is the network P303 that you guys. You click on it!
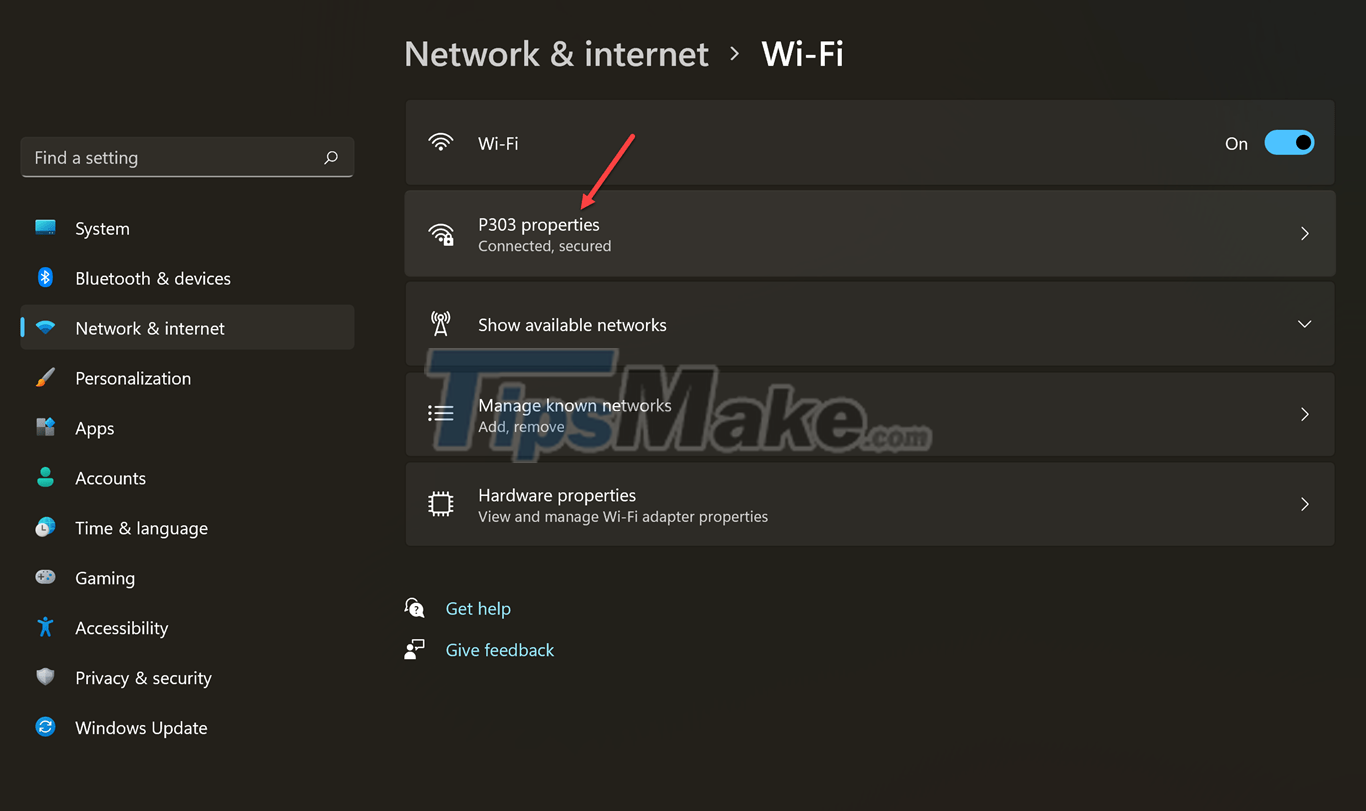
+ Step 2: Here, change the Network profile type from Public to Private as shown below.

In addition, in the same window, you can scroll down to see a lot of information related to the Internet, such as MAC address, IPv4, IPv6, network speed, connection type.

+ Step 3: Okay, next we will have to set up a bit more in the Change advanced shared settings section.
To open Change advanced shared settings, open the Run dialog box (Windows + R) => enter control => and press Enter. Then select View network status and tasks as shown below.

And select Change advanced shared settings to start the setup.

About how to set it up, I have detailed instructions in this article, read it again if you don't know how to do it: The fastest way to share files over LAN on Windows 7/8/10 (see part #3) in section III.)
#2. How to access LAN on Windows 11
To access other computers on the same LAN, press the Windows + E key combination => then select Network in the left hand column => and select the computer you want to enter.
But of course other computers must also be set up as your computer to be able to display in the LAN.

#3. Epilogue
Well, that's it, I've finished showing you how to set up LAN on Windows 11. As you can see, installing LAN on Windows 11, as well as accessing LAN on Windows 11 is not difficult at all.
The steps are completely similar to other versions of Windows, only slightly different in location and interface.
You should read it
- Setting up and connecting Remote Desktop in Windows 7
- Fix 'The current BIOS setting do not fully support the boot device' in Windows 10
- How to enable/disable 'Let's finish setting up your device' screen on Windows 11
- Instructions for setting virtual RAM on Windows 10 to make your computer run faster
- How to fix 'This Setting Is Managed by Your Administrator' error on Windows 10
- How to set up ADB / USB Drivers and Fastboot for Android devices
- How to quickly find specific system settings on Windows 10
- How to Accomplish a School Goal
May be interested
- How to install Windows 7 using USB - Create a bootable USB to install Windows 7
 we will guide you how to install windows 7 using usb from a to z, starting with creating a usb to install windows 7 until installing and setting up the windows 7 operating system from usb.
we will guide you how to install windows 7 using usb from a to z, starting with creating a usb to install windows 7 until installing and setting up the windows 7 operating system from usb. - Install Windows XP from a USB Flash drive
 if one day you want to install windows xp but your computer does not have a cd-rom drive, how will you solve it? the following article will show you in detail how to install windows xp from a usb drive.
if one day you want to install windows xp but your computer does not have a cd-rom drive, how will you solve it? the following article will show you in detail how to install windows xp from a usb drive. - How to install Windows 11 iSO by USB, for machines that do not support
 how to install windows 11 with an iso file from usb is now used by most people because of its convenience and popularity, unlike before, installing windows is very difficult, please refer to our guide to install windows 11 we let you install windows 11 for yourself and your family and colleagues.
how to install windows 11 with an iso file from usb is now used by most people because of its convenience and popularity, unlike before, installing windows is very difficult, please refer to our guide to install windows 11 we let you install windows 11 for yourself and your family and colleagues. - Instructions for installing Windows 8.1 on Mac
 previously we showed you how to install windows 8 on a mac. however, with windows 8.1 is about to be released by microsoft on october 17, what to do? some of the following tips will help you easily install windows 8.1 on a mac computer.
previously we showed you how to install windows 8 on a mac. however, with windows 8.1 is about to be released by microsoft on october 17, what to do? some of the following tips will help you easily install windows 8.1 on a mac computer. - How to change DNS on Windows 11, surf the web, watch movies faster
 when you change dns on windows 11, you have the ability to customize dns services according to your preferences and needs. this helps you optimize access speed and maximize network performance, making it easier to access facebook or blocked websites without needing to install any other software.
when you change dns on windows 11, you have the ability to customize dns services according to your preferences and needs. this helps you optimize access speed and maximize network performance, making it easier to access facebook or blocked websites without needing to install any other software. - Instructions on how to create USB install Windows 10
 to install windows 10 we can create usb with windows 10 installation with extremely simple and quick steps.
to install windows 10 we can create usb with windows 10 installation with extremely simple and quick steps. - Instructions for installing Tor Browser for Windows
 tor browser features high security features, allowing you to browse the web anonymously, preventing others from seeing the websites you have visited and preventing websites from seeing physical addresses from which you can access the web. blocked.
tor browser features high security features, allowing you to browse the web anonymously, preventing others from seeing the websites you have visited and preventing websites from seeing physical addresses from which you can access the web. blocked. - Things you need to know about how to install Windows today
 to install new win, we will have many other ways such as installing from cd / dvd, from usb, hard drive, ... so do you know how to install win has advantages and characteristics?
to install new win, we will have many other ways such as installing from cd / dvd, from usb, hard drive, ... so do you know how to install win has advantages and characteristics? - How to fix Windows Cannot Access error in LAN
 windows cannot access lan connection error usually occurs when the computer on the network has not set up lan sharing or ip address is not valid.
windows cannot access lan connection error usually occurs when the computer on the network has not set up lan sharing or ip address is not valid. - Instructions to install Windows by USB, create USB boot, USB install Windows
 creating usb boot, usb install windows is very necessary when your computer does not have a damaged cd / dvd drive or dvd drive is unusable. all you need is a 4gb usb and windows installation iso file ...
creating usb boot, usb install windows is very necessary when your computer does not have a damaged cd / dvd drive or dvd drive is unusable. all you need is a 4gb usb and windows installation iso file ...










 How to set up automatic emptying of the recycle bin in Windows 11
How to set up automatic emptying of the recycle bin in Windows 11 How to change the color of Windows 11 computer screen suitable for the blind
How to change the color of Windows 11 computer screen suitable for the blind How to install (and uninstall) fonts on Windows 11
How to install (and uninstall) fonts on Windows 11 How to open multiple images side by side for comparison on Windows 11
How to open multiple images side by side for comparison on Windows 11 How to Uninstall a Windows 11 Update
How to Uninstall a Windows 11 Update