How to set up automatic emptying of the recycle bin in Windows 11
Therefore, if you want to completely delete files that are no longer needed from the system, you will have to do one more operation, which is emptying the recycle bin.
If you find that task tedious, you can set the Recycle Bin to automatically be emptied after a certain period of time. This article will show you how to do that in Windows 11.
Schedule Recycle Bin in Windows 11
To automatically delete files in the Recycle Bin, you use Windows 11's Storage Sense feature. This feature will help set up the deletion of various files on your PC, including downloaded and trashed files.
To get started, first open the Settings Windows application by pressing the Windows + i key combination.
In the Settings interface that appears, click on the 'System' item.
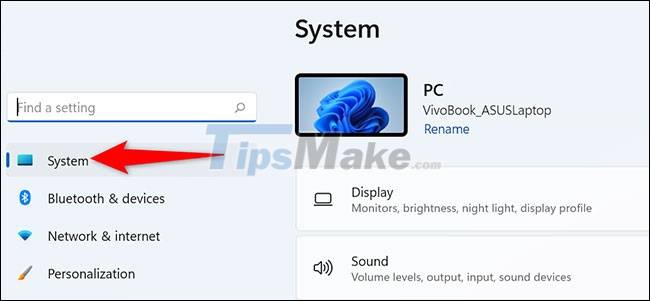
On the 'System' page, scroll down and click 'Storage'.

On the 'Storage' screen, under 'Storage Management', click 'Storage Sense'.

On 'Storage Sense', there is an option called 'Automatic User Content Cleanup'. Enable this option to enable the Storage Sense feature.

Also on this page, click the 'Run Storage Sense' drop-down menu and select the timeline you want the feature to run for. Choose from available options including 'Every Day' 'Every Week' 'Every Month' or 'During Low Free Disk Space' option.

Then, choose how long a file will stay in the Recycle Bin before Storage Sense deletes it, click the 'Delete Files in My Recycle Bin if They Have Been There for Over' drop-down menu and select an option. Available options include 'Never' '1 Day' '14 Days' '30 Days' and '60 Days'.

(Note: Storage Sense affects other files on your PC, such as downloaded files. On the Storage Sense page, make sure you adjust how Storage Sense handles files accordingly.)
To activate Storage Sense immediately, scroll to the bottom of the 'Storage Sense' page and click 'Run Storage Sense Now'.

Accomplished! Storage Sense will automatically empty the trash at the interval you specify.
You should read it
- Tips for using Recycle Bin more effectively
- Automatically 'clean up' the Recycle Bin on Windows 10
- 9 ways to open Recycle Bin on Windows 10
- How to fix Recycle Bin not self-cleaning on Windows 10
- Instructions to hide or delete Recycle Bin icon on Desktop Windows 7, 8, 10
- How to create a shortcut to clean the Recycle Bin on Windows 10/11
- How to Restore the Recycle Bin
- How to Pin the Recycle Bin in Windows 10
May be interested
- How to Restore the Recycle Bin
 the recycle bin is normally displayed on the windows desktop by default, but can sometimes be hidden or removed by accident. if you can no longer find or access recycle bin, you can restore the feature through the settings or control panel...
the recycle bin is normally displayed on the windows desktop by default, but can sometimes be hidden or removed by accident. if you can no longer find or access recycle bin, you can restore the feature through the settings or control panel... - How to add Recycle Bin to Windows 11 system tray
 although the default desktop shortcut is a useful tool, windows 11 does not allow you to add the recycle bin icon to the system tray.
although the default desktop shortcut is a useful tool, windows 11 does not allow you to add the recycle bin icon to the system tray. - How to Rename the Windows Recycle Bin
 have you ever wanted to give a clever name to the windows recycle bin? rename the recycle bin using the windows registry editor. start, run, 'regedit'.
have you ever wanted to give a clever name to the windows recycle bin? rename the recycle bin using the windows registry editor. start, run, 'regedit'. - How to remove Properties from the Recycle Bin context menu in Windows 10
 if you do not want to allow others to access the properties menu, you can hide or delete it. in this tutorial, tipsmake.com will show you two methods to remove the properties option from the recycle bin context menu in windows 10.
if you do not want to allow others to access the properties menu, you can hide or delete it. in this tutorial, tipsmake.com will show you two methods to remove the properties option from the recycle bin context menu in windows 10. - Instructions to hide or delete Recycle Bin icon on Desktop Windows 7, 8, 10
 recycle bin is the place to store the data that you deleted from your computer. maybe for some reason you want to hide or delete the recycle bin icon from the desktop, you can refer to the steps in the following article of network administrator.
recycle bin is the place to store the data that you deleted from your computer. maybe for some reason you want to hide or delete the recycle bin icon from the desktop, you can refer to the steps in the following article of network administrator. - 4 ways to recover files from Recycle Bin in Windows 10
 windows temporarily stores deleted files and folders in the recycle bin so that they can be restored or permanently deleted.
windows temporarily stores deleted files and folders in the recycle bin so that they can be restored or permanently deleted. - Simple way to integrate CCleaner into the right-click Recycle Bin menu
 ccleaner is one of the most popular system cleaning and optimization software available today. and it will be even more convenient if you combine this operation to clean up the recycle bin by integrating this useful tool into the recycle bin right-click menu. if you do not know how to do it, you can follow our steps below.
ccleaner is one of the most popular system cleaning and optimization software available today. and it will be even more convenient if you combine this operation to clean up the recycle bin by integrating this useful tool into the recycle bin right-click menu. if you do not know how to do it, you can follow our steps below. - How to hide and show the recycle bin on Windows 11
 knowing how to hide and show the recycle bin on windows 11 will help you free up workspace on your computer's desktop as well as hide some secret documents in the recycle bin.
knowing how to hide and show the recycle bin on windows 11 will help you free up workspace on your computer's desktop as well as hide some secret documents in the recycle bin. - How to Permanently Erase Data Off a Hard Drive
 so you want to make sure that someone can't get their hands on your private files on a hard drive. here are ways to render your data completely unreadable. when files are deleted from a computer by emptying the recycle bin, trash, or...
so you want to make sure that someone can't get their hands on your private files on a hard drive. here are ways to render your data completely unreadable. when files are deleted from a computer by emptying the recycle bin, trash, or... - Simple tips to clean Recycle Bin on Windows 10
 more than 90% of windows computer users do not know the following useful and interesting win 10 trash cleaning tips.
more than 90% of windows computer users do not know the following useful and interesting win 10 trash cleaning tips.









 How to change the color of Windows 11 computer screen suitable for the blind
How to change the color of Windows 11 computer screen suitable for the blind How to install (and uninstall) fonts on Windows 11
How to install (and uninstall) fonts on Windows 11 How to open multiple images side by side for comparison on Windows 11
How to open multiple images side by side for comparison on Windows 11 How to Uninstall a Windows 11 Update
How to Uninstall a Windows 11 Update Microsoft will soon block third-party default browser alternatives on Windows 11
Microsoft will soon block third-party default browser alternatives on Windows 11