Setting up and connecting Remote Desktop in Windows 7
Microsoft's Remote Desktop Manager feature in Windows 7 can easily allow users to connect from one computer to another in the same network, and share documents, documents . In the article below, We will show you a few basic steps in the process of setting up and using this feature in Windows 7.
First, select Start> Control Panel> User Accounts> System & Security:
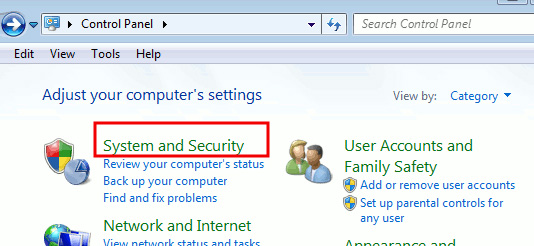
In the System section, select the Allow Remote Access tab as shown below:
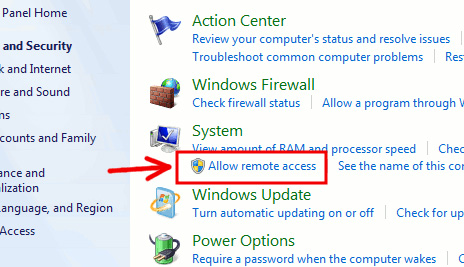
Once we have enabled Remote Desktop feature, we will have 2 options:
- Choose Allow connections from computers running the version of Remote Desktop and click Apply , suitable for the case where you have multiple Remote Desktop enabled.
- If only one Remote Desktop version is active, select Allow connections only from computers running Remote Desktop with Network Level Authentication .
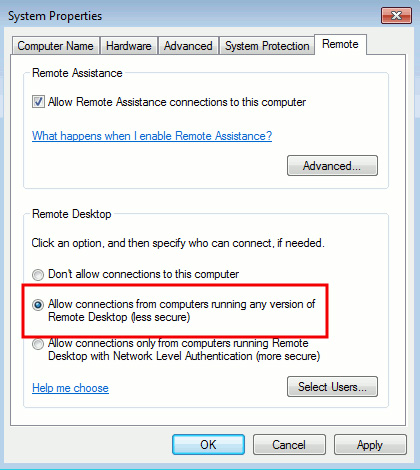
Then click Select Users and Add :

Next, select the user account that is allowed to connect to the Remote Manager by clicking Advanced> Find Now, the drop down list will be displayed for selection, including user accounts, computer names or domains. After selecting, click OK:

Click OK 3 times to apply the change and exit all windows, then move on to the next step. If you want to remove Remote Desktop access from certain accounts, do the same thing as above, but this time we click Remove .
For other computers, when they want to connect, they must have permission to access. And to set it up, open Start> Control Panel> System> Advanced System Settings , select the Remote tab and check the Allow Remote Assistance connections to this computer box. At the bottom of the window, select Allow connections from computers running any version of Remote Desktop and finally, click the Advance button to open another window, where we will select Allow this computer to be controlled as shown below and click OK :

However, before you can connect to the Remote Computer, you need to configure and change the technical information of the Router and the Firewall system in the operating system:
- Connecting via router to a single computer, you need to change Port Forwarding function to allow connection ports on 3389, then enter the IP address provided by ISP.
- Connect to many different computers via the router, for each computer you want to connect to, you need to set up different Port numbers to avoid conflicts.
- If there is a firewall, we will have to change it to allow the signal to connect to the port that is being opened on the router.
When you have completed the above steps, the rest of us are just using the Windows Remote Desktop Connection utility (open Start and type remote to search), the window as shown below will show:

Enter the computer name, IP address or domain to connect to, click Connect and enter the required information at the next display window. Good luck!
You should read it
- How to Hear Audio from the Remote PC when Using Remote Desktop
- 10 ways to open the Remote Desktop Connection tool in Windows 11
- Remote Desktop controls other computers in the LAN
- Install Remote Desktop Web Connection on Windows XP
- Instructions for activating and using Remote Desktop on Windows 10 computers
- PC troubleshooting tool for online troubleshooting
- The difference between Remote Desktop (RDP) and VPN
- Instructions for using Remote Desktop on Windows 8
May be interested
- Use Remote Desktop to access remote computers via the Internet
 in this article, we will show you how to use the remote desktop feature in windows xp, vista, and windows 7, windows 8, and windows 10 to access and control remote computers via a network connection.
in this article, we will show you how to use the remote desktop feature in windows xp, vista, and windows 7, windows 8, and windows 10 to access and control remote computers via a network connection. - Access Windows Remote Desktop via Internet
 there are several solutions to access remote computers via internet like teamviewer, vnc. however, if you are running professional version of windows, remote desktop is installed in windows. before continuing, enable remote desktop on your computer and make sure you can access it from other computers on your local network.
there are several solutions to access remote computers via internet like teamviewer, vnc. however, if you are running professional version of windows, remote desktop is installed in windows. before continuing, enable remote desktop on your computer and make sure you can access it from other computers on your local network. - Install Remote Desktop Web Connection on Windows XP
 remote desktop web connection is an optional world wide web service component of the internet information services group that is integrated by default in windows xp pro, windows 2000, and windows server 2003 operating systems.
remote desktop web connection is an optional world wide web service component of the internet information services group that is integrated by default in windows xp pro, windows 2000, and windows server 2003 operating systems. - Leaks information about Microsoft's new Remote Desktop application
 microsoft is actively deploying the new remote desktop client, optimized for their windows virtual desktop ...
microsoft is actively deploying the new remote desktop client, optimized for their windows virtual desktop ... - Activate Remote Desktop in Vista and Windows 7
 in windows operating system, remote desktop function allows you to access remote systems via your local network or internet. this function is especially useful for network managers, administrators can access the screen of all remote computers and do whatever they want.
in windows operating system, remote desktop function allows you to access remote systems via your local network or internet. this function is especially useful for network managers, administrators can access the screen of all remote computers and do whatever they want. - How to Use Remote Desktop on Windows 7
 today's tipsmake will show you how to enable and use remote desktop on two windows 7 computers. remote desktop is built into windows 7, this feature allows users to control one computer from another computer via a connection. internet connection. to use remote desktop, you need to enable the feature on the target computer and find the ip address of this computer, then you can connect to the target computer from another computer.
today's tipsmake will show you how to enable and use remote desktop on two windows 7 computers. remote desktop is built into windows 7, this feature allows users to control one computer from another computer via a connection. internet connection. to use remote desktop, you need to enable the feature on the target computer and find the ip address of this computer, then you can connect to the target computer from another computer. - How to Remove Chrome Remote Desktop on Windows
 chrome remote desktop is a remote desktop app that allows users to remotely control another computer. it is developed by google and requires google chrome with chrome remote desktop as an extension. it's a good software to have, but if...
chrome remote desktop is a remote desktop app that allows users to remotely control another computer. it is developed by google and requires google chrome with chrome remote desktop as an extension. it's a good software to have, but if... - Configure Windows Remote Desktop from the command line
 in this article, i will show you how to use windows remote desktop (mstsc.exe) from the command line to connect to remote servers from saved shortcuts or other options.
in this article, i will show you how to use windows remote desktop (mstsc.exe) from the command line to connect to remote servers from saved shortcuts or other options. - Instructions for using Chrome Remote Desktop application on Android
 the chrome remote desktop application that google has just released allows you to control a windows or mac computer using an android device. here's how to read how to use the chrome remote desktop application for android that has just been released by google in the past few days.
the chrome remote desktop application that google has just released allows you to control a windows or mac computer using an android device. here's how to read how to use the chrome remote desktop application for android that has just been released by google in the past few days. - Remote Desktop controls other computers in the LAN
 use remote desktop to start a remote connection. remote desktop is a great way to work all computer systems from a central computer.
use remote desktop to start a remote connection. remote desktop is a great way to work all computer systems from a central computer.










 Limit remote control to Teamviewer
Limit remote control to Teamviewer Learn about attacking Man in the Middle - Taking over Session control
Learn about attacking Man in the Middle - Taking over Session control New attack method 'bypasses' security software
New attack method 'bypasses' security software The hacker 'World Cup' season
The hacker 'World Cup' season Tool to unlock data encryption sessions - CAPTCHAS
Tool to unlock data encryption sessions - CAPTCHAS The world's largest Torrent sharing site was hacked
The world's largest Torrent sharing site was hacked