How to Install phpMyAdmin on Windows
Use the available Apache server
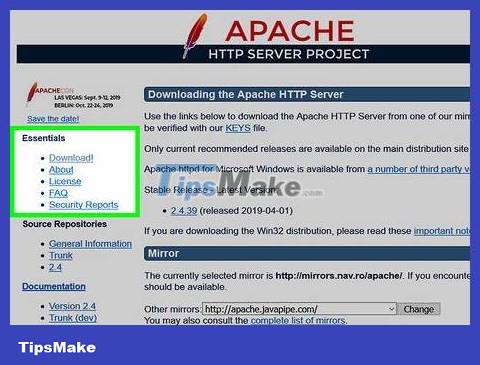
Make sure you have Apache, PHP, and MySQL installed. Apache, PHP, and MySQL must be installed and set up on your computer first before you can install phpMyAdmin this way.

Open the phpMyAdmin download page. Visit https://www.phpmyadmin.net/ on your browser.

Click the green Download button at the top left of the page. The phpMyAdmin ZIP folder will begin downloading to your computer.
You'll also see the version number right next to the Download button (for example, with the November 2017 version of phpMyAdmin, you'd click Download 4.7.5 ).
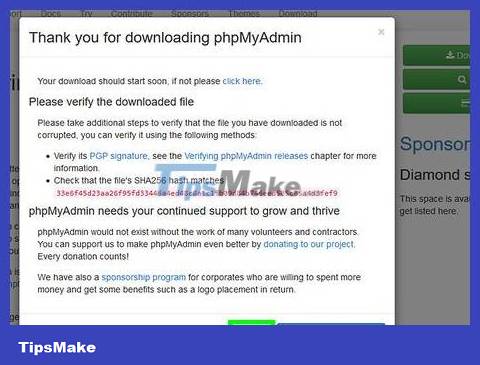
Click Close when prompted to return to the phpMyAdmin website.

Double-click the phpMyAdmin ZIP folder to open it.

Copy the contents of the phpMyAdmin folder. Click the phpMyAdmin folder in the ZIP folder window, then press Ctrl+ C.

Go to Apache's home directory. This is usually a folder named "htdocs" located in the "Apache" folder on the "C:" drive.
Apache's home directory usually contains a text document named "index.php" or similar.
The fastest way to get to this folder is to click This PC on the left side of the window, double-click the Apache folder and then double-click the htdocs folder (or similar).

Paste the copied folder into the home folder. Click Ctrl+ Vto paste the phpMyAdmin clipboard folder into the Apache home directory.

Rename the copied folder to phpmyadmin. Click the phpMyAdmin folder, click Home , select Rename in the toolbar, type phpmyadminin the folder name field, and then click ↵ Enter.

Open the PHP folder. This folder is located in the "C:" drive along with the "Apache" folder. Once you find the PHP folder, double-click to open it.

Find and rename the file "php.ini-production" to php.ini.

Double click the "php.ini" file . The default text editor (such as Notepad) will open, however you may need to select Notepad from the list and click OK first.

Find the line "extension=php_mbstring.dll" and remove the semicolon. You will see a semicolon to the left of this line of text.
Or, you can press Ctrl+ Fto launch the "Find" window and then enter this line of text to find.

Find the line "extension=php_mysqli.dll" and remove the semicolon. Once completed, the phpMyAdmin server is ready to be accessed.

Save changes and exit Notepad. Press Ctrl+ Sto save, then click the X in the upper right corner of the Notepad window to exit.

Run the Apache server. Open Command Prompt in Administrator mode by right-clicking Start , clicking Command Prompt (Admin) and then clicking Yes when prompted, next do the following:
Type cd /Apache24/binthen click ↵ Enter(replace "Apache24" with the Apache folder name).
Type httpd -k restartthen press ↵ Enter.

Check out the phpMyAdmin program. Open a web browser, then type http://localhostin the address bar and press ↵ Enter. You will be taken to the phpMyAdmin login page.
Use WAMP

Make sure you have MySQL installed. WAMP does not create the server itself, the program only allows you to interact with the server available on your computer.

Check your computer's bit number to determine the WAMP version to download.

Open the WAMP website. Visit http://www.wampserver.com/en/ in a web browser.

Scroll down and click WAMPSERVER 64 BITS or WAMPSERVER 32 BITS . Depending on your computer's bit count, click on the appropriate option. Then a window will pop up.

Click the download directly link at the top right of the pop-up window. You will be taken to the Source Forge page to download the WAMP version.

Click the green Download button near the top of the page. WAMP will begin to download to your device.
Wait a few minutes for the program to finish downloading.

Install WAMP. Double-click the WAMP installation file and do the following:
Click Yes when prompted.
Select the language then click OK
Check the "I accept the agreement" line and click Next
Click Next three times.
Click Install

Wait a few minutes for WAMP to finish installing.

Select a browser when prompted. Click Yes , browse for the EXE file of your favorite browser, select it and click Open .
For example, to select Chrome, you must find and click the Google folder on the left side of File Explorer, double-click the Chrome folder and then select the Chrome icon.
If you only want to use Internet Explorer, click No .

Choose another editor if necessary. If you don't want to use Notepad as your server text editor, click Yes when prompted, then find the EXE file of the text editor you want to use, select it, and click Open .
Click No if you want to keep Notepad as your default text editor.

Complete setup. Click Next , then click Finish on the final WAMP window. So WAMP has been successfully installed on the computer.

Open WAMP. Double-click the pink "Wampserver" icon on the desktop, then click Yes when prompted. Your server will be started.

Click the WAMP icon in the system tray. Click the orange or green WAMP icon located on the right side of the Windows toolbar. A menu will pop up.
You may need to click the up arrow in the toolbar to see the WAMP icon.

Click phpMyAdmin. It's near the top of the pop-up menu. If the server is installed correctly, the phpMyAdmin login page will appear in the default browser.
You should read it
- A serious vulnerability on phpMyAdmin allows an attacker to destroy the database
- How to install Windows 8.1 from USB
- How to install Windows 10 from USB with ISO file
- Install Windows 10 with a super fast USB in just a few simple steps
- Install Win 10 for Android tablet
- Instructions for installing Ubuntu Web Server on remote host
- Install Windows XP from a USB Flash drive
- How to install Windows 11 iSO by USB, for machines that do not support
May be interested
- How to install Windows 11 iSO by USB, for machines that do not support
 how to install windows 11 with an iso file from usb is now used by most people because of its convenience and popularity, unlike before, installing windows is very difficult, please refer to our guide to install windows 11 we let you install windows 11 for yourself and your family and colleagues.
how to install windows 11 with an iso file from usb is now used by most people because of its convenience and popularity, unlike before, installing windows is very difficult, please refer to our guide to install windows 11 we let you install windows 11 for yourself and your family and colleagues. - Instructions for installing Windows 8.1 on Mac
 previously we showed you how to install windows 8 on a mac. however, with windows 8.1 is about to be released by microsoft on october 17, what to do? some of the following tips will help you easily install windows 8.1 on a mac computer.
previously we showed you how to install windows 8 on a mac. however, with windows 8.1 is about to be released by microsoft on october 17, what to do? some of the following tips will help you easily install windows 8.1 on a mac computer. - Instructions on how to create USB install Windows 10
 to install windows 10 we can create usb with windows 10 installation with extremely simple and quick steps.
to install windows 10 we can create usb with windows 10 installation with extremely simple and quick steps. - Things you need to know about how to install Windows today
 to install new win, we will have many other ways such as installing from cd / dvd, from usb, hard drive, ... so do you know how to install win has advantages and characteristics?
to install new win, we will have many other ways such as installing from cd / dvd, from usb, hard drive, ... so do you know how to install win has advantages and characteristics? - How to deactivate plugin when unable to access WP-Admin
 in this article, tipsmake.com will show you how to deactivate all wordpress plugins when you cannot access wp-admin. there are two methods to disable plugin. one requires you to use ftp and the other requires you to use phpmyadmin.
in this article, tipsmake.com will show you how to deactivate all wordpress plugins when you cannot access wp-admin. there are two methods to disable plugin. one requires you to use ftp and the other requires you to use phpmyadmin. - Instructions to install Windows by USB, create USB boot, USB install Windows
 creating usb boot, usb install windows is very necessary when your computer does not have a damaged cd / dvd drive or dvd drive is unusable. all you need is a 4gb usb and windows installation iso file ...
creating usb boot, usb install windows is very necessary when your computer does not have a damaged cd / dvd drive or dvd drive is unusable. all you need is a 4gb usb and windows installation iso file ... - Install Windows 8 on the new partition
 here's how to download and install windows 8 developer preview build on a new partition on the hard drive.
here's how to download and install windows 8 developer preview build on a new partition on the hard drive. - Free tool to help you install Windows 11 without TPM, bypassing hardware requirements
 windows 11 has some pretty strict requirements for security as well as minimal hardware. to install the new microsoft operating system, your computer must have tpm 2.0, secure boot and the cpu must be officially supported from microsoft.
windows 11 has some pretty strict requirements for security as well as minimal hardware. to install the new microsoft operating system, your computer must have tpm 2.0, secure boot and the cpu must be officially supported from microsoft. - 8 ways to fix the problem of not being able to install Firefox on Windows
 some windows users find it difficult to install firefox. when trying to install, they get the following error message: hmm. for some reason, we could not install firefox. choose ok to start over.
some windows users find it difficult to install firefox. when trying to install, they get the following error message: hmm. for some reason, we could not install firefox. choose ok to start over. - Install Win 7 from your hard drive, no need for USB, install Win disk
 installing win 7 from your hard drive is a way to install the operating system directly on your hard drive without a usb drive or a win drive. useful when you do not know how to create a usb drive to install win or drive failure, usb connection port.
installing win 7 from your hard drive is a way to install the operating system directly on your hard drive without a usb drive or a win drive. useful when you do not know how to create a usb drive to install win or drive failure, usb connection port.










 How to Install Flash Player on Ubuntu Operating System
How to Install Flash Player on Ubuntu Operating System How to Take a Screenshot on a Dell Computer
How to Take a Screenshot on a Dell Computer How to Edit JPG Photos
How to Edit JPG Photos How to Edit PDF Documents
How to Edit PDF Documents How to Manually Adjust Voice Using Audacity
How to Manually Adjust Voice Using Audacity How to Copy (rip) DVD discs with VLC
How to Copy (rip) DVD discs with VLC