How to install Camtasia Studio 9, 8 to record computer screen video
Camtasia Studio is considered an effective and necessary tool for those who regularly take photos, record screen videos, and record operations on the computer. Currently Camtasia has 2 versions, one version of Camtasia for Windows and one version of Camtasia for Mac . The article below TipsMake will guide you how to install Camtasia Studio software for Windows correctly. Follow along to learn how.
Note: Camtasia Studio requires your computer to support the Net FrameWork 4.0 platform or higher. If your computer does not have it, Camtasia Studio will ask you to install Net FrameWork 4.0 before installing it on your computer. Download Net FramWork 4.0 here
1. How to install Camtasia 9
Step 1: Download the latest version of Camtasia here: download Camtasia 9 and install by clicking on the downloaded installation file
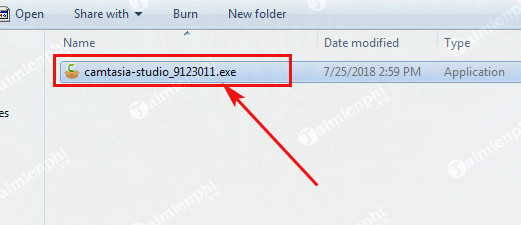
Step 2: Click Run to continue

Step 3: Camtasia supports many languages but does not support Vietnamese, you can leave the default language as English and click OK

Step 4: Select I accept the License Terms and click Install to install Camtasia Studio

Step 5: The Camtasia installation process begins, please wait a moment for the process to complete

Step 6: The installation process is complete, click Finish to finish

Step 7: Click Continue Trial to start using the software with a 30-day trial version

Camtasia Studio 9 interface

To be able to use Camtasia 9 software permanently, please refer to the Camtasia 9 download link here.
2. How to install Camtasia 8
Step 1: Download the latest version of Camtasia here: download Camtasia 8.1.2

Step 2: Click Next to start the installation process

Step 3: Check I accept the license agreement and click Next

Step 4: Click Next

Step 5: Select 30 day evaluation : To try the software for 30 days and click Next to continue

Step 6: Click Browse to change the path containing the installation file folder (You can also leave it as default).
Note: the latest version installation folder currently requires you to have 2GB of free memory.
Click Next to continue the installation.

Step 7: Select Enable Camtasia Studio Add-in for Microsoft PowerPoint and click Next

Step 8: Click Next to begin the software installation process

Step 9: Wait to complete the installation process. Click Finish

And this is the interface of Camtasia Studio

In the framework of the above article, we have shown you how to install Camtasia Studio to record video of your computer screen. This is considered a video recording and screen capture software that is highly appreciated by users.
Camtasia 9 software is the most commonly used computer screen video recording software in the world. Not only has the screen video recording function, Camtasia 9 also provides useful tools to help you easily edit, compile and share them with friends and relatives quickly and professionally.
In addition, you can refer to and use other screen recording software such as BB FLashBack, Cute Screen Recorder, Bandicam available in TipsMake.
You should read it
- Instructions on how to use Camtasia Studio from AZ
- How to pair 2 videos into 1 using Camtasia Studio
- How to make 360-degree logos on Camtasia Studio
- How to change video speed on Camtasia Studio, slow down or fast forward
- How to change video speed on Camtasia Studio
- How to separate audio, split video by Camtasia Studio
- How to add drawings to videos on Camtasia Studio
- How to cut video by Camtasia Studio
May be interested
- How to cut video by Camtasia Studio
 you want to play around a little bit by cutting this place and then grafting it there but don't know which software to use and how to do it? today, we will assist you in that mischief through camtasia studio software. first, to cut a video, do the following
you want to play around a little bit by cutting this place and then grafting it there but don't know which software to use and how to do it? today, we will assist you in that mischief through camtasia studio software. first, to cut a video, do the following - How to Use Camtasia
 do you need to record your screen to give a presentation or demonstrate a product? camtasia is one option when it comes to capturing your screen, and it gives you a lot of editing power over your final video. you can then upload this video...
do you need to record your screen to give a presentation or demonstrate a product? camtasia is one option when it comes to capturing your screen, and it gives you a lot of editing power over your final video. you can then upload this video... - How to make 360-degree logos on Camtasia Studio
 on camtasia studio, there is a 360-degree rotating logo or image feature, which can then be inserted into a 360-degree logo.
on camtasia studio, there is a 360-degree rotating logo or image feature, which can then be inserted into a 360-degree logo. - Record computer screen with OBS Studio, how to record laptop screen on OBS
 open broadcaster software (obs studio) is software that allows live streaming of images, sounds or screen video recording.
open broadcaster software (obs studio) is software that allows live streaming of images, sounds or screen video recording. - How to insert Logo into Video by Camtasia Studio software
 you want to post a video on the internet and want to insert your logo to stamp copyright to prevent others from copying the video. so today, tipsmake.com please show you how to insert a logo into video with camtasia studio software. h
you want to post a video on the internet and want to insert your logo to stamp copyright to prevent others from copying the video. so today, tipsmake.com please show you how to insert a logo into video with camtasia studio software. h - How to install the Open Broadcaster screen recording software
 previously, tipsmake.com introduced you to some screen recording software such as vlc media, bandi cam, cyberlink youcam, camtasia. today, we will share one more tool used by many people, especially gamers, to shoot video matches. that's open broadcaster. please take a look.
previously, tipsmake.com introduced you to some screen recording software such as vlc media, bandi cam, cyberlink youcam, camtasia. today, we will share one more tool used by many people, especially gamers, to shoot video matches. that's open broadcaster. please take a look. - How to add a mouse effect in video on Camtasia
 to add mouse effects to the video, you can use camtasia software.
to add mouse effects to the video, you can use camtasia software. - How to fix Camtasia black screen error on Windows 10
 camtasia is a software that supports screen video recording and helps edit videos very useful. however, there are some of you when installing camtasia often make the mistake of the black screen when opening the application.
camtasia is a software that supports screen video recording and helps edit videos very useful. however, there are some of you when installing camtasia often make the mistake of the black screen when opening the application. - How to enlarge video object in Camtasia
 when zooming in on a video object on camtasia, viewers will focus more on that content.
when zooming in on a video object on camtasia, viewers will focus more on that content. - How to highlight video objects on Camtasia
 when highlighting the object in the video on camtasia, viewers will pay more attention to that detail.
when highlighting the object in the video on camtasia, viewers will pay more attention to that detail.










 Instructions for using Copilot in Outlook
Instructions for using Copilot in Outlook How to change the subject and content of received emails in Microsoft Outlook
How to change the subject and content of received emails in Microsoft Outlook How to delete an email account from Outlook
How to delete an email account from Outlook How to open PST files in Microsoft Outlook
How to open PST files in Microsoft Outlook How to use emoji on Outlook email
How to use emoji on Outlook email How to enable measurement conversion tool in Microsoft Outlook
How to enable measurement conversion tool in Microsoft Outlook