How to adjust video audio on Camtasia Studio
If you regularly edit videos, or record video screens, you will know Camtasia Studio's name, the software possesses many useful and professional features.
The software provides editing tools, video capture from basic to advanced, suitable for amateurs in the field of video making or skilled people. Actions done on Camtasia Studio are not too complicated, making it easy to edit your videos. Previously, the Network Administrator has introduced many features of Camtasia Studio such as video splitting, 360-degree logo rotation, etc., in this article, we will continue to bring more users. a trick to use Camtasia Studio, which is customizing video audio according to the user.
- Top online video editing websites
- Karaoke software on quality computers
- How to cut videos on Windows 10 without software?
With Camtasia Studio, you can increase or decrease video audio, or increase or decrease the sound of any video. Even if you want, you can completely turn off the video audio just for each picture.
Instructions for adjusting video audio on Camtasia Studio
- 1. Increase or decrease sound or turn off video audio
- 2. Adjust the sound of any video
- 3. Adjust the sound to any point in the video
- 4. Increase the volume for audio or video files
Step 1:
At the Camtasia Studio software interface, click the Import media item and then select the video you want to edit the audio on the computer folder.
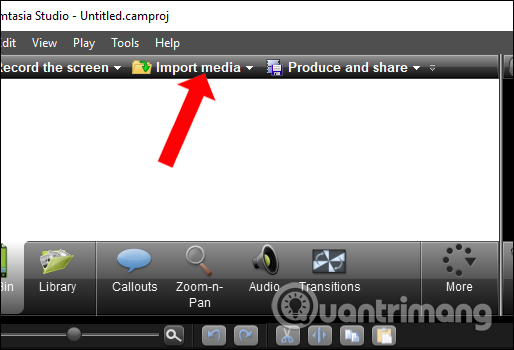
Then right click on the video and select Add to Timline at Playhead to bring it down to the Timeline bar below.
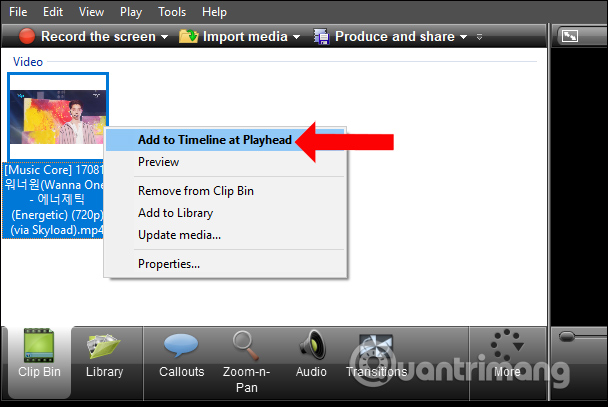
Step 2:
Click on the video you want to adjust the sound and then click on the Audio below.

Step 3:
Here you will find the software provides a lot of audio editing options for users. We will guide you to edit the video with each of these optional items.

1. Increase or decrease sound or turn off video audio
First, click on the video below Track 1 of Timeline, then in the Audio section there will be options including:
- To increase the volume: Select Volume up.
- To reduce the volume: Select Volume down.
- To turn off the sound: Select Silence.
For example, I choose to decrease the volume and will press the Volume down. Here you will see 100% milestone meaning the current fixed audio of the video. When the sound is reduced, the audio part will fall from 100%.
Just press Volumne down to reduce the sound to the level you want. The video can be previewed at the interface above to check if the sound level is wanted or not. Increasing the sound is similar when pressing the Volume up button.

2. Adjust the sound of any video
If you do not want to edit the sound of the entire video, you can select a video to increase, decrease, or even turn off the audio of the video.
Step 1:
First click on the video Track 1 bar under Timeline, bring the time bar to the video you want to cut to adjust the sound, by clicking the gray bar in the middle and dragging. This will be the first paragraph of the video you want to edit.

Hold down the left mouse button on the red bar to the right of the time bar and drag to the end of the video where you need to change the sound.
We will see the time bar separated into 2 parts as shown below. The beginning of the video will be the blue bar, and the end of the video will be the red bar.

Step 2:
Then click on the Audio section and edit the audio with the options below:
- To increase the volume: Select Volume up.
- To reduce the volume: Select Volume down.
- To turn off the sound: Select Silence.
For example, if I choose Silence to turn off the selected video sound , you will see that video will no longer display the audio.
If you want to return the deleted audio, or put the sound back to the original sound without editing, click Remove audio points.
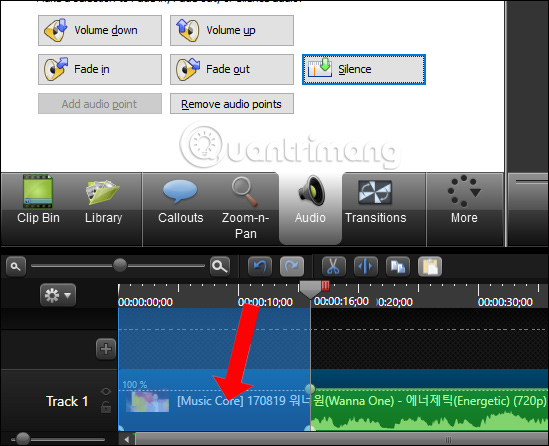
In case you increase or decrease the sound of the video, pay attention to the circular milestone of the video with 100% fixed sound.

3. Adjust the sound to any point in the video
If you do not want to select a video to increase or decrease the sound, you can also select the points in the video to create different loud and small sounds.
Step 1:
Also at Track 1 video in Timeline, take the time bar to the section you want to set the first point to change the sound. Then click Add audio point above. You will immediately see a circle like the image.
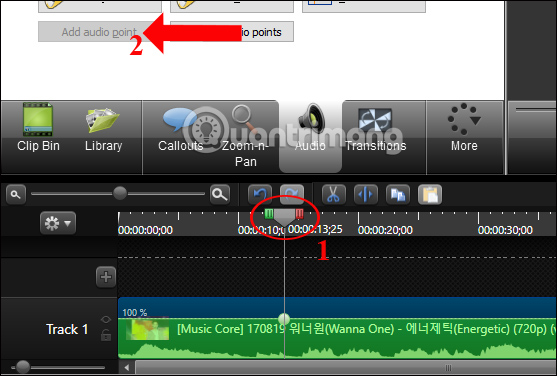
Step 2:
Drag the time bar to the section you want to set the second point to adjust the sound , then click Add audio point . You will see the second round button appear in the video under Track 1.

Step 3:
Drag the time bar to the 3rd point to adjust the sound , then press Add audio point to set the 3rd point. The 3rd round dot appears. So I have 3 audio adjustment points in the video.
Do the same with the rest of the video if you want. The general rule is that you drag the time bar to any sound point you want to select and click Add audio point to set that point.
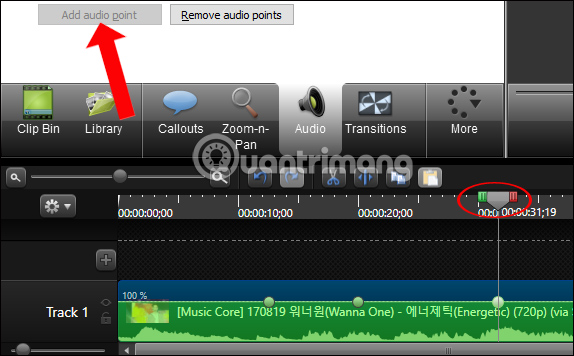
Step 4:
If you want to reduce the amount of video points , press and hold the round button of that section to scroll below the 100% mark as shown. Pay attention to the audio percentage for each pull point.

If you want to increase the sound score, drag the circle button at that point to the top .

Note to readers , the option of Add audio point differs from selecting a video because it will create sounds from small to large and then gradually shrink or vice versa in the form of triangles. There must be 3 points on the video to use this way. If 2 points will become the sound adjustment for a sound clip like part 2.
Finally when you play the video, the sound will sound up and down according to the sound created for the video point.
4. Increase the volume for audio or video files
While recording if the audio file is small even if you have increased the volume mode, you can adjust it on Camtasia Studio.
Select an audio or video file and then click Audio . Next click on Enable volume leveling . At the Volume variation list there will be 3 choices:
- High volume variation: Increases sound to the highest.
- Medium volume variation: Increases sound at medium level.
- Low volume variation: Increases sound slightly.
- Custom setting: This option is for manual adjustment.
When you adjust the sound, the audio bar below the video in the Timeline section also changes.

Manual audio customization will be suitable for those who have some audio editing techniques.
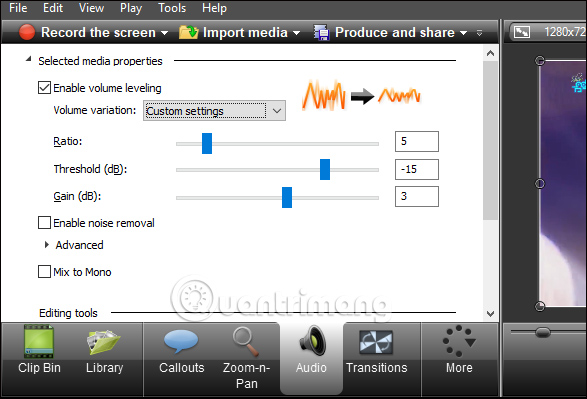
Step 4:
After you've finished editing the videos, click Produce and share and then select Produce and share… the list appears to save the video.

With Camtasia Studio software you can easily customize the audio in the video, if you want to increase, decrease or turn off the sound of the entire video. In addition, the software also allows users to edit the sound of a video, or specifically create different audio points in the video.
See more:
- 10 easy video editing applications on Android
- 7 best video editing apps for iPhone
- Instructions on how to edit videos right on iPhone and iPad
I wish you all success!
You should read it
- How to change video speed on Camtasia Studio
- How to make 360-degree logos on Camtasia Studio
- Instructions on how to use Camtasia Studio from AZ
- How to add drawings to videos on Camtasia Studio
- How to cut video by Camtasia Studio
- How to separate audio, split video by Camtasia Studio
- How to use Camtasia Studio to record a screen
- How to insert Logo into Video by Camtasia Studio software
May be interested
- How to add drawings to videos on Camtasia Studio
 inserting drawings into videos on camtasia studio will help viewers pay attention to something.
inserting drawings into videos on camtasia studio will help viewers pay attention to something. - How to use Camtasia Studio to record a screen
 camtasia studio will record the video of the screen, recording all the actions performed on the computer screen with many other options for the video.
camtasia studio will record the video of the screen, recording all the actions performed on the computer screen with many other options for the video. - How to trim a screen displaying videos on Camtasia
 when recording video, there will be extra details, no need to display. if so, you can trim the screen displayed in the video on camtasia.
when recording video, there will be extra details, no need to display. if so, you can trim the screen displayed in the video on camtasia. - How to insert Logo into Video by Camtasia Studio software
 you want to post a video on the internet and want to insert your logo to stamp copyright to prevent others from copying the video. so today, tipsmake.com please show you how to insert a logo into video with camtasia studio software. h
you want to post a video on the internet and want to insert your logo to stamp copyright to prevent others from copying the video. so today, tipsmake.com please show you how to insert a logo into video with camtasia studio software. h - How to highlight video objects on Camtasia
 when highlighting the object in the video on camtasia, viewers will pay more attention to that detail.
when highlighting the object in the video on camtasia, viewers will pay more attention to that detail. - How to create flip mirror effect in videos with Camtasia
 flip mirror effect in video on camtasia is extremely interesting feature to create attraction for video.
flip mirror effect in video on camtasia is extremely interesting feature to create attraction for video. - How to separate sound from video and music from clip is extremely simple
 by separating the sound from the video, you can easily insert new sounds into the video, separate noise from the video to edit the video according to your own wishes. readers can refer to the tutorial below to learn how to extract audio from video using camtasia studio extremely simply and effectively.
by separating the sound from the video, you can easily insert new sounds into the video, separate noise from the video to edit the video according to your own wishes. readers can refer to the tutorial below to learn how to extract audio from video using camtasia studio extremely simply and effectively. - How to insert text into videos on Camtasia
 inserting text into videos on camtasia helps describe more content for videos when playing.
inserting text into videos on camtasia helps describe more content for videos when playing. - How to create animations from videos using Camtasia software
 how to create animation from existing video? instructions on how to create gif animations from video with camtasia studio software is extremely professional, simple, easy to do,.
how to create animation from existing video? instructions on how to create gif animations from video with camtasia studio software is extremely professional, simple, easy to do,. - How to enlarge video object in Camtasia
 when zooming in on a video object on camtasia, viewers will focus more on that content.
when zooming in on a video object on camtasia, viewers will focus more on that content.










 5 cutting software, best free music composer and download link
5 cutting software, best free music composer and download link How to join videos using the Video Toolbox online
How to join videos using the Video Toolbox online Free software to replace the classic Windows Movie Maker video editor
Free software to replace the classic Windows Movie Maker video editor How to use Proshow Producer to create video from photos, create photo slides
How to use Proshow Producer to create video from photos, create photo slides Cut music online with the Online Audio Cutter tool
Cut music online with the Online Audio Cutter tool Instructions for creating subtitles for videos with VideoPad
Instructions for creating subtitles for videos with VideoPad