How to trim a screen displaying videos on Camtasia
If you often have to edit videos or often record video screens, then Camtasia Studio will be known. Camtasia is a tool that owns many extremely useful features, from video recording to editing video.
With Camtasia we can combine 2 videos into 1, insert 360-degree rotation logo into the video, change the sound of the video, . In this article you will learn how to trim the screen displayed in the video. For example, your video has redundant parts, no need to go, and you just need to take a part in the video frame only. Camtasia will cut the screen part that the user chooses not to display in the video.
- How to cut video by Camtasia Studio
- How to add a mouse effect in video on Camtasia
- How to create flip mirror effect in videos with Camtasia
How to remove video frames on Camtasia
1. Select 1 detail displayed in the video
In case you shoot video tutorials and subjects in a fixed position, do not move away from the frame, you can cut the entire video in 1 certain frame.
Step 1:
First, you also need to click Import media to import the video you want to edit into Camtasia Studio's interface. Then drag the video to the Timeline bar and on Track 1.

Then the video frame above will display small dots. Click the Toggle Crop Mode tool .

Then the dot will appear as a green square as shown below.

Step 2:
Click and hold the left mouse button on one of the green square dots and drag to remove the extra frame . As shown in the figure, remove the two black bands on the left and right sides of the frame.

Frame results will be collapsed as below.

Depending on where the subject in the video is and the user wants to cut off the frame, we move the green dots to the desired position. So the entire video will be cut into a compact frame.
2. Select a detail displayed in a video
In case the video has many different scenes but the subject moves, then we can choose a segment to cut the frame in the entire video.
Step 1:
Also at Track 1 of the Timeline, we will cut the video into different sections , depending on the content and the need to cut the screen. If the subject stands up and moves, select that time to cut the video.
Drag the time bar to the point you want to cut and then click the Split tool icon .

Step 2:
Now the video will be divided into 2 different parts.

Continue to bring the time bar to 2 different videos to proceed to cut the screen according to the position of the subject as above. Also click the Toggle Crop Mode icon to switch to the blue square, then drag to remove the extra frame for each video.
The way we do it is as in part 1.
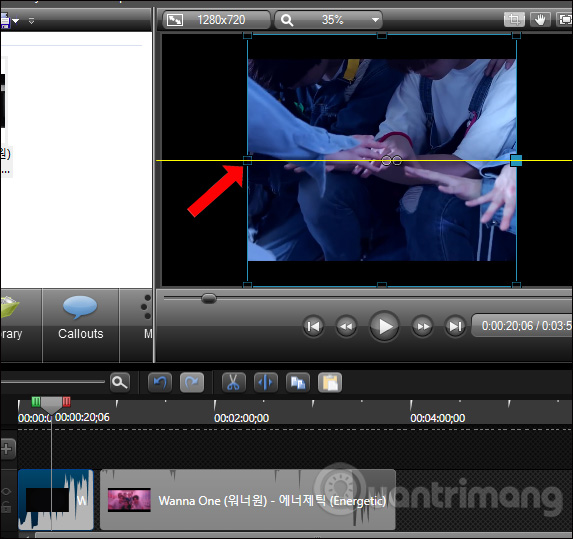
The operation to crop frames in videos on Camtasia is very simple and easy, there is no need to perform too many operations. Depending on the content in the video, especially the host to stand still during the video or move scene, change that the user can choose one of the two ways to do it.
See more:
- Shortcuts in Camtasia Studio
- How to use Captura to take photos, record, film screen of Windows 10
- Top online video editing websites, making online videos
I wish you all success!
You should read it
- How to adjust video audio on Camtasia Studio
- How to pair 2 videos into 1 using Camtasia Studio
- How to highlight video objects on Camtasia
- How to add drawings to videos on Camtasia Studio
- How to insert text into videos on Camtasia
- How to add a mouse effect in video on Camtasia
- Learn about Camtasia and Snagit
- How to create text effects running in videos on Camtasia
May be interested
- How to create animations from videos on Camtasia
 creating animations from videos on camtasia is simple with the same steps as when you save videos.
creating animations from videos on camtasia is simple with the same steps as when you save videos. - How to create text effects running in videos on Camtasia
 text effects running from left to right or vice versa on video with camtasia make video more interesting.
text effects running from left to right or vice versa on video with camtasia make video more interesting. - Download Camtasia 2020.0.13: A powerful video editor for Windows PCs
 camtasia is one of the most powerful video editing software for windows computers. the program comes with a host of features for creating, editing and sharing videos online.
camtasia is one of the most powerful video editing software for windows computers. the program comes with a host of features for creating, editing and sharing videos online. - How to highlight video objects on Camtasia
 when highlighting the object in the video on camtasia, viewers will pay more attention to that detail.
when highlighting the object in the video on camtasia, viewers will pay more attention to that detail. - How to obscure objects on videos Camtasia
 on camtasia there is an option to blur the object to hide certain content on the video.
on camtasia there is an option to blur the object to hide certain content on the video. - How to Use Camtasia
 do you need to record your screen to give a presentation or demonstrate a product? camtasia is one option when it comes to capturing your screen, and it gives you a lot of editing power over your final video. you can then upload this video...
do you need to record your screen to give a presentation or demonstrate a product? camtasia is one option when it comes to capturing your screen, and it gives you a lot of editing power over your final video. you can then upload this video... - How to create animations from videos using Camtasia software
 how to create animation from existing video? instructions on how to create gif animations from video with camtasia studio software is extremely professional, simple, easy to do,.
how to create animation from existing video? instructions on how to create gif animations from video with camtasia studio software is extremely professional, simple, easy to do,. - How to adjust video audio on Camtasia Studio
 camtasia studio has a feature that helps you increase, reduce the video volume depending on the user, or you can turn off the entire sound of the video.
camtasia studio has a feature that helps you increase, reduce the video volume depending on the user, or you can turn off the entire sound of the video. - Learn about Camtasia and Snagit
 techsmith's camtasia includes fast, efficient video recording capabilities and is the most professional way of editing videos. in contrast, snagit is the preferred tool to take screenshots and edit these images or edit video clips.
techsmith's camtasia includes fast, efficient video recording capabilities and is the most professional way of editing videos. in contrast, snagit is the preferred tool to take screenshots and edit these images or edit video clips. - Instructions on how to use Camtasia Studio from AZ
 instructions on how to use camtasia studio from az. camtasia studio is one of the most popular desktop recording software available today. compared to competitors such as mirillis action, bandicam, ... camtasia studio is more appreciated for quality.
instructions on how to use camtasia studio from az. camtasia studio is one of the most popular desktop recording software available today. compared to competitors such as mirillis action, bandicam, ... camtasia studio is more appreciated for quality.










 How to convert WAV format to MP3 using LAME with Audacity
How to convert WAV format to MP3 using LAME with Audacity How to convert audio formats with Online Audio Converter
How to convert audio formats with Online Audio Converter Cut music with MP3 Splitter & Joiner
Cut music with MP3 Splitter & Joiner Using MP3 Splitter & Joiner to merge audio files
Using MP3 Splitter & Joiner to merge audio files How to record video with a laptop without installing software
How to record video with a laptop without installing software Karaoke software on quality computers
Karaoke software on quality computers