How to add drawings to videos on Camtasia Studio
Camtasia Studio is currently one of the video editing software, creating video effects used by many people. You can now record screen video on Camtasia Studio and then edit the video on the software, using professional tools. And during video editing, users can add drawings such as circles, squares, arrows to highlight a certain content. Thus, video viewers will pay attention to the content of the appearance of more drawings. The following article will show you how to insert a video drawing on Camtasia Studio.
- How to pair 2 videos into 1 using Camtasia Studio
- How to adjust video audio on Camtasia Studio
- How to separate audio, split video by Camtasia Studio
Instructions for inserting Camtasia Studio video drawings
Step 1:
Users click Import media and then import the video on the computer into Camtasia or use the video recording screen.
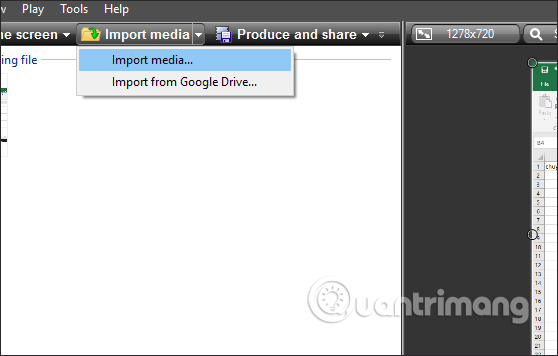
Step 2:
Drag the video below the Timeline bar and then play the video to the location where you want to insert the drawing. Click Callouts tool in Camtasia interface.

Display the Shape frame and click on the drop-down triangle icon to expand the interface.

Step 3:
Looking down on the Sketch motion has all 10 different drawings for users to choose to insert the current video on Camtasia. Depending on the content in the video, insert a drawing that we choose accordingly.

Step 4:
After the selection is completed, the drawing will be displayed on the new Track. When hovering over the drawing it will display some basic information including.
- Name: Name.
- Start time: Time to appear.
- Duration: The total time from when it appears to disappear.
- Media type: Type of drawing.

Step 5:
Looking at the frame above the Properties section will show the drawing time of the animation.
- Draw time: Enter the new time in seconds.
- Fade out: Enter a new time in seconds.
We can adjust this time depending on the content that needs to be highlighted, aligning the time when the content is displayed.
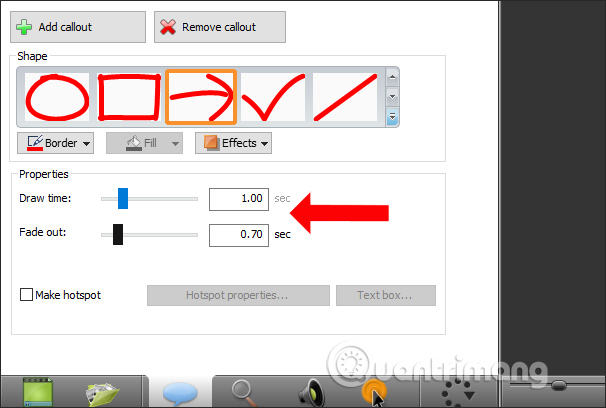
Step 6:
In the video frame on Camtasia you will see a picture frame. Here we can move the drawing to any position we want, minimize or enlarge the drawing, change the direction of the drawing, by using the dots on the image.
If you want to change to another image, press the drawing in Timeline and then click on Shape to choose Sketch motion and then select a new drawing to change.

Now you test the video and by the time the drawing is shown, we will see the drawing in the video as shown below. If the drawing is too long and you want to shorten the time, you can adjust it at Draw time or Fade out to shorten the time of drawing and disappearing of the drawing.

With different drawings, users have more ways for viewers to pay attention to localized content, or content with attached arrows. After adding the drawing you should check and adjust the time to display the drawing accordingly.
See more:
- Shortcuts in Camtasia Studio
- Top online video editing websites
- Instructions on how to create subtitles for videos with Aegisub
I wish you all success!
You should read it
- How to highlight video objects on Camtasia
- Shortcuts in Camtasia Studio
- How to insert text into videos on Camtasia
- How to enlarge video object in Camtasia
- How to pair 2 videos into 1 using Camtasia Studio
- How to obscure objects on videos Camtasia
- Learn about Camtasia and Snagit
- How to add a mouse effect in video on Camtasia
May be interested
- How to change video speed on Camtasia Studio
 to change the video speed or change the voice, we can do it on camtasia studio.
to change the video speed or change the voice, we can do it on camtasia studio. - How to separate audio, split video by Camtasia Studio
 camtasia studio features audio splitting from video, with the option to split video into a complete song or select a video to split into a song.
camtasia studio features audio splitting from video, with the option to split video into a complete song or select a video to split into a song. - How to create animations from videos using Camtasia software
 how to create animation from existing video? instructions on how to create gif animations from video with camtasia studio software is extremely professional, simple, easy to do,.
how to create animation from existing video? instructions on how to create gif animations from video with camtasia studio software is extremely professional, simple, easy to do,. - How to cut video by Camtasia Studio
 you want to play around a little bit by cutting this place and then grafting it there but don't know which software to use and how to do it? today, we will assist you in that mischief through camtasia studio software. first, to cut a video, do the following
you want to play around a little bit by cutting this place and then grafting it there but don't know which software to use and how to do it? today, we will assist you in that mischief through camtasia studio software. first, to cut a video, do the following - How to insert text into videos on Camtasia
 inserting text into videos on camtasia helps describe more content for videos when playing.
inserting text into videos on camtasia helps describe more content for videos when playing. - How to add a mouse effect in video on Camtasia
 to add mouse effects to the video, you can use camtasia software.
to add mouse effects to the video, you can use camtasia software. - How to create animations from videos on Camtasia
 creating animations from videos on camtasia is simple with the same steps as when you save videos.
creating animations from videos on camtasia is simple with the same steps as when you save videos. - How to insert Logo into Video by Camtasia Studio software
 you want to post a video on the internet and want to insert your logo to stamp copyright to prevent others from copying the video. so today, tipsmake.com please show you how to insert a logo into video with camtasia studio software. h
you want to post a video on the internet and want to insert your logo to stamp copyright to prevent others from copying the video. so today, tipsmake.com please show you how to insert a logo into video with camtasia studio software. h - How to create text effects running in videos on Camtasia
 text effects running from left to right or vice versa on video with camtasia make video more interesting.
text effects running from left to right or vice versa on video with camtasia make video more interesting. - Download Camtasia 2020.0.13: A powerful video editor for Windows PCs
 camtasia is one of the most powerful video editing software for windows computers. the program comes with a host of features for creating, editing and sharing videos online.
camtasia is one of the most powerful video editing software for windows computers. the program comes with a host of features for creating, editing and sharing videos online.










 How to obscure objects on videos Camtasia
How to obscure objects on videos Camtasia How to highlight video objects on Camtasia
How to highlight video objects on Camtasia How to reverse video online for free
How to reverse video online for free How to split video audio on Video Converter
How to split video audio on Video Converter How to enlarge video object in Camtasia
How to enlarge video object in Camtasia How to edit videos on YouTube?
How to edit videos on YouTube?