How to make 360-degree logos on Camtasia Studio
Camtasia Studio is one of the most professional video and image editing software available today. Camtasia Studio can also help you to record video or cut video, but Camtasia Studio can also embed 2 videos into one frame or create 360-degree rotation logo that Network Administrator wants to guide to readers.
This is a feature that is not newly updated, but not everyone knows when using Camtasia Studio. To be able to rotate 360 degrees, we first need to rotate the logo 90 degrees before turning from 90 degrees to 360 degrees. The following article will guide readers to rotate the logo on Camtasia Studio according to the two above processes.
- Shortcuts in Camtasia Studio
- Top online video editing websites
- Instructions on how to create subtitles for videos with Aegisub
How to rotate 360-degree logos on Camtasia Studio
- Download Camtasia Studio software
Step 1:
First, download the software according to the link above and then install the software. Next, choose a logo, or image. Here I select the logo with the .png extension
At the Camtasia Studio software interface, click Import media in the above interface.
 How to make 360-degree logos on Camtasia Studio Picture 1
How to make 360-degree logos on Camtasia Studio Picture 1
A folder appears on your computer, click on the logo you want to select and click Open .
 How to make 360-degree logos on Camtasia Studio Picture 2
How to make 360-degree logos on Camtasia Studio Picture 2
Step 2:
In the Clip Bin tab , right-click the logo and select Add to Timeline at Playhead to bring the logo 1 down to the Timeline below.
 How to make 360-degree logos on Camtasia Studio Picture 3
How to make 360-degree logos on Camtasia Studio Picture 3
Next, take steps to rotate the logo. We will need to perform two processes.
1. Rotate logos from 0 to 90 degrees:
Step 1:
After you have put the 1 logo down to Track 1, click on the logo in the Timeline and then on More and select Visual Properties .
 How to make 360-degree logos on Camtasia Studio Picture 4
How to make 360-degree logos on Camtasia Studio Picture 4
Step 2:
Click Add animation on the interface above.
 How to make 360-degree logos on Camtasia Studio Picture 5
How to make 360-degree logos on Camtasia Studio Picture 5
Immediately the image on Track 1 in the Timeline bar will appear a small circle at the top as shown below.
 How to make 360-degree logos on Camtasia Studio Picture 6
How to make 360-degree logos on Camtasia Studio Picture 6
Step 3 :
Look at the above interface, hover over the 2 edges so that the 2-headed arrow appears, hold down the Shift key and drag the logo frame so that it shrinks into a vertical tile.
 How to make 360-degree logos on Camtasia Studio Picture 7
How to make 360-degree logos on Camtasia Studio Picture 7
Step 4:
Go back to the Timeline with Track 1. Click on the dot and drag it to the arrow until the image ends . When hovering over the image, the user will see information including:
- Name: Image name.
- Start time: Time at the start time.
- Duration: Rotation time.
- Media type: Picture type.
 How to make 360-degree logos on Camtasia Studio Picture 8
How to make 360-degree logos on Camtasia Studio Picture 8
Now we can see how the logo 1 image turns 90 degrees.
 How to make 360-degree logos on Camtasia Studio Picture 9
How to make 360-degree logos on Camtasia Studio Picture 9
2. Rotate images from 90 degrees to 360 degrees:
Once the logo is rotated at a 90-degree angle, we continue the process so that the logo rotates 90 degrees to 360 degrees.
Step 1:
To add Track 2 in the Timeline, click the plus icon .
 How to make 360-degree logos on Camtasia Studio Picture 10
How to make 360-degree logos on Camtasia Studio Picture 10
Step 2:
Next, right-click on the logo image 2 on the Clip Bin tab and select Add to Timeline at Playhead . Immediately logo 2 will appear below the Timeline. We drag the logo 2 after logo 1 and it will be like the image below.
 How to make 360-degree logos on Camtasia Studio Picture 11
How to make 360-degree logos on Camtasia Studio Picture 11
Step 3:
Next, click on the newly added 2 image, hold down Shift and drag the logo frame to a vertical tile.
 How to make 360-degree logos on Camtasia Studio Picture 12
How to make 360-degree logos on Camtasia Studio Picture 12
Step 4:
Click on the Visual Properties tab and also select Add animation .
 How to make 360-degree logos on Camtasia Studio Picture 13
How to make 360-degree logos on Camtasia Studio Picture 13
Step 5:
Figure 2 logo now also appears a small dot as shown below.
 How to make 360-degree logos on Camtasia Studio Picture 14
How to make 360-degree logos on Camtasia Studio Picture 14
Step 6:
Next look up the picture frame. Hold down the left mouse button on the vertical tile so that a 2-way arrow appears. Then, press the Shift key and drag the mouse to the right so that the image size is equal to the first one, then release the mouse button.
You can see the angle of the logo image is completely opposite to the original image angle.
 How to make 360-degree logos on Camtasia Studio Picture 15
How to make 360-degree logos on Camtasia Studio Picture 15
Step 7:
Look down at the Timeline with the 2 logo , also drag the dot to an arrow to the end of the image.
 How to make 360-degree logos on Camtasia Studio Picture 16
How to make 360-degree logos on Camtasia Studio Picture 16
Note to readers , to ensure uninterrupted rotation, you put the logo image 2 on Track 2. Then adjust to the end of the arrow in logo 1 equal to the beginning of the arrow in logo 2.
 How to make 360-degree logos on Camtasia Studio Picture 17
How to make 360-degree logos on Camtasia Studio Picture 17
Finally you test the image and will see the image rotate in a 360-degree direction.
 How to make 360-degree logos on Camtasia Studio Picture 18
How to make 360-degree logos on Camtasia Studio Picture 18
Step 8:
In case you want the image to be rotated continuously, click on the logo image 1 and then select Copy to paste after image 2.
 How to make 360-degree logos on Camtasia Studio Picture 19
How to make 360-degree logos on Camtasia Studio Picture 19
Do the same with logo 2 and get the image sequence as shown below.
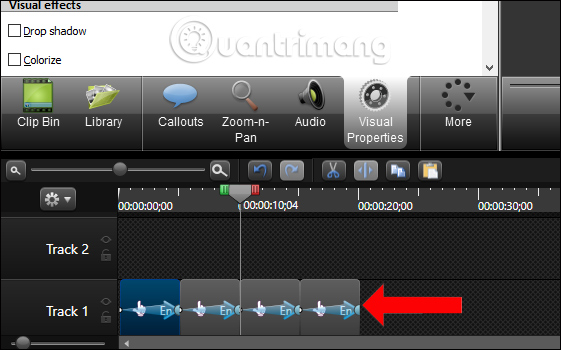 How to make 360-degree logos on Camtasia Studio Picture 20
How to make 360-degree logos on Camtasia Studio Picture 20
So we have finished creating the 360-degree rotating logo on Camtasia Studio. You need to perform two processes including rotating the logo at 90 degrees, rotating the logo 90 degrees to 360 and joining together. Pay attention to the arrow end points of the 2 logos in the Timeline to make sure the logo rotates 360 degrees without interruption.
See more:
- Cut music online with the Online Audio Cutter tool
- How to combine audio and mp3 music into a single post
- Instructions to upload audio files and images to YouTube
I wish you all success!
You should read it
- How to adjust video audio on Camtasia Studio
- Shortcuts in Camtasia Studio
- How to pair 2 videos into 1 using Camtasia Studio
- Instructions on how to use Camtasia Studio from AZ
- How to change video speed on Camtasia Studio
- How to add drawings to videos on Camtasia Studio
- How to insert Logo into Video by Camtasia Studio software
- How to cut video by Camtasia Studio
- How to separate audio, split video by Camtasia Studio
- How to use Camtasia Studio to record a screen
- How to highlight video objects on Camtasia
- How to trim a screen displaying videos on Camtasia
May be interested

14 simple steps to create a snow effect for the photo

Guide to change Background beautiful, detailed and easy to learn

4 common errors on camera can be fixed in Lightroom

How to turn photos into pictures with PhotoFunia online

The indispensable application for believers check-in food

How to change the interface background color in Photoshop






 Shortcuts in Camtasia Studio
Shortcuts in Camtasia Studio How to adjust video audio on Camtasia Studio
How to adjust video audio on Camtasia Studio Instructions on how to use Camtasia Studio from AZ
Instructions on how to use Camtasia Studio from AZ How to pair 2 videos into 1 using Camtasia Studio
How to pair 2 videos into 1 using Camtasia Studio How to install Camtasia Studio 9, 8 to record computer screen video
How to install Camtasia Studio 9, 8 to record computer screen video How to change video speed on Camtasia Studio, slow down or fast forward
How to change video speed on Camtasia Studio, slow down or fast forward