How to separate audio, split video by Camtasia Studio
Camtasia Studio is a professional video making and video editing software that possesses many features such as recording video, merging video or extracting audio from video that Network Administrator wants to introduce to you in this article. .
Currently, splitting audio out of video is very simple when you can extract audio right from video on Youtube. However, not every video you can find on YouTube may be available in your computer. If so, you can use Camtasia Studio software to separate audio from video available in your computer. In particular, the software also supports users to separate the entire audio from the video or select a certain video to split into audio, depending on the user select. The following article will show you how to extract audio from video using Camtasia Studio software.
- How to rip music from video on computer with AV Video Converter
- How to edit videos with Photos Windows 10 Fall Creators application
- How to record a screen with VLC Media Player?
Video tutorial to extract audio from video on Camtasia
How to convert video to audio file using Camtasia Studio
- Download Camtasia Studio software
Step 1:
You install Camtasia Studio software according to the link above. At the click interface on the Import media button , then click on the video you want to split into audio.

Step 2:
Then right-click on the video and select Add to Timeline at Playhead to bring the video to edit into the Timeline bar.

Step 3:
At Track 1 you will see the video just taken down. Right-click this video and select Separate video and audio .

Immediately the sound will be separated from the video and included in Track 2 as shown below. Track 1 will now only be an audio-free video.

Step 4:
Click on Track 2 containing the audio, click on File in the toolbar, and click on Produce special and select Export audio as . You can press Ctrl + D.
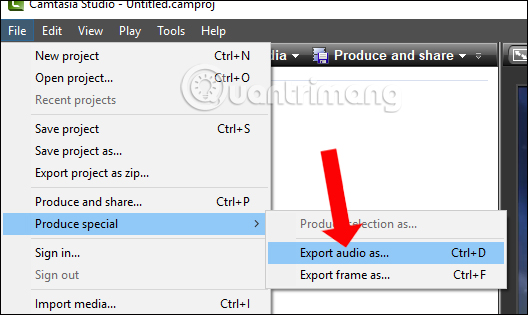
Step 5:
Appear Save Audio As interface to save audio files. Here, go to the directory where you want to save the audio file. Then name the audio file and then select the audio format you want to save as MP3 or WAV. Finally click Save to save.

Finally we wait for the process of converting video into audio on Camtasia Studio.

In case you want to save a sound clip from the video and not the entire video to sound, you can adjust the video to get audio on the Timeline.
First of all, in Track 2 the audio video has been split, you take the time bar as shown below to the beginning of the audio file .
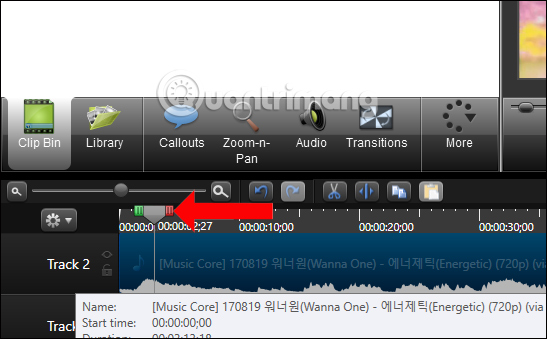
Then, left click and drag the red part of the timeline to the end point of the audio portion you want to select.

Next, click File , then go to Produce special, then press Export audio as . Do the same thing as when you save the entire sound of the video as above.

Audio files finished when converted from video can be opened with many audio playback software, with good quality even with sound extracted from a selected video.

Thus, only with Camtasia Studio software, we can have many useful video editing features, including audio splitting from video. You can choose to save the complete audio of a video or select a sound track from the video. Camtasia Studio will conduct splitting video and audio into 2 different tracks so that we can save audio files easily.
See more:
- Top online video editing websites
- Instructions to merge subtitles into videos with Format Factory
- How to combine audio and mp3 music into a single post
I wish you all success!
You should read it
- How to extract audio from video on iOS
- How to pair 2 videos into 1 using Camtasia Studio
- How to cut video by Camtasia Studio
- How to change video speed on Camtasia Studio
- How to make 360-degree logos on Camtasia Studio
- How to add drawings to videos on Camtasia Studio
- Instructions on how to use Camtasia Studio from AZ
- How to use Camtasia Studio to record a screen
May be interested
- How to pair 2 videos into 1 using Camtasia Studio
 camtasia studio has the ability to combine 2 videos into 1 and run in parallel, with more options for video.
camtasia studio has the ability to combine 2 videos into 1 and run in parallel, with more options for video. - How to create effects Slow Motion video Windows 10 does not need software?
 to create slow motion for video on windows 10, we can use the tool available on the computer right away.
to create slow motion for video on windows 10, we can use the tool available on the computer right away. - Top 5 best video cutter software
 video cutting software helps users edit content to create more interesting videos.
video cutting software helps users edit content to create more interesting videos. - How to install DaVinci Resolve, professional movie editing software
 davinci resolve is a professional video editing and editing software.
davinci resolve is a professional video editing and editing software. - Learn about 4K VideoProc video editing tool
 videoproc is a feature-rich video processing software, but its use is quite simple, which can help you convert, process and edit 4k videos.
videoproc is a feature-rich video processing software, but its use is quite simple, which can help you convert, process and edit 4k videos. - How to create text effects running in videos on Camtasia
 text effects running from left to right or vice versa on video with camtasia make video more interesting.
text effects running from left to right or vice versa on video with camtasia make video more interesting.


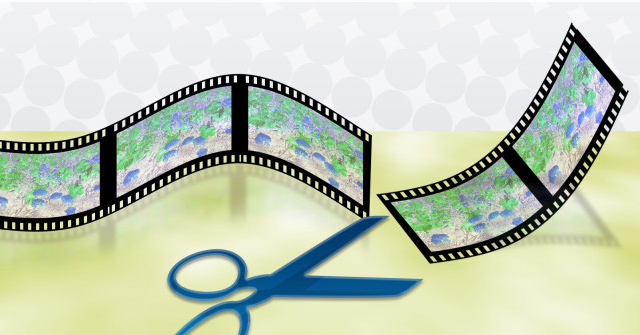



 How to adjust video audio on Camtasia Studio
How to adjust video audio on Camtasia Studio Shortcuts in Camtasia Studio
Shortcuts in Camtasia Studio How to separate audio, separate audio from videos in VLC and YouTube
How to separate audio, separate audio from videos in VLC and YouTube How to extract audio from video on iOS
How to extract audio from video on iOS How to pair 2 videos into 1 using Camtasia Studio
How to pair 2 videos into 1 using Camtasia Studio