How to insert images into layers in Photoshop
Photoshop has a pretty good and useful feature that is Layer. With layers, you can work on different image layers without affecting the composition of the image and one of the first skills when working with layers in Photoshop is to insert images into layers.
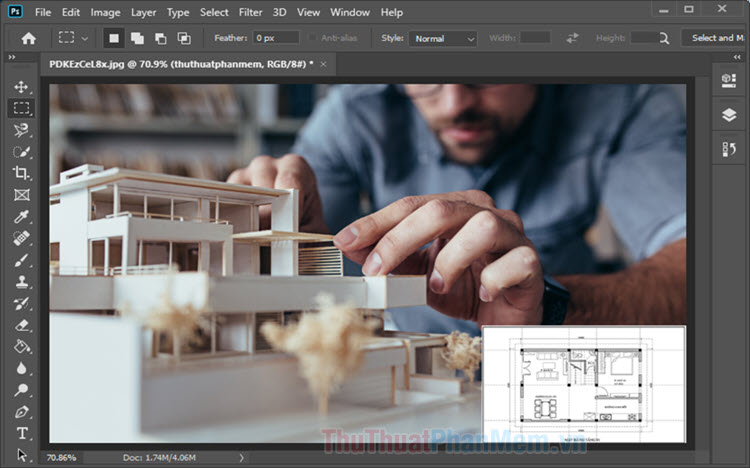
1. Insert photos into simple Layers
Step 1: You open the image to be paired. Next, go to the Layer menu (1) => New (2) => Layer (3) .

Step 2: You name the new Layer (1) => OK (2) .

Step 3: Go to the File menu (1) => Place Embedded . (2) .

Step 4: Select the image to be inserted into Layer (1) => Place (2) .
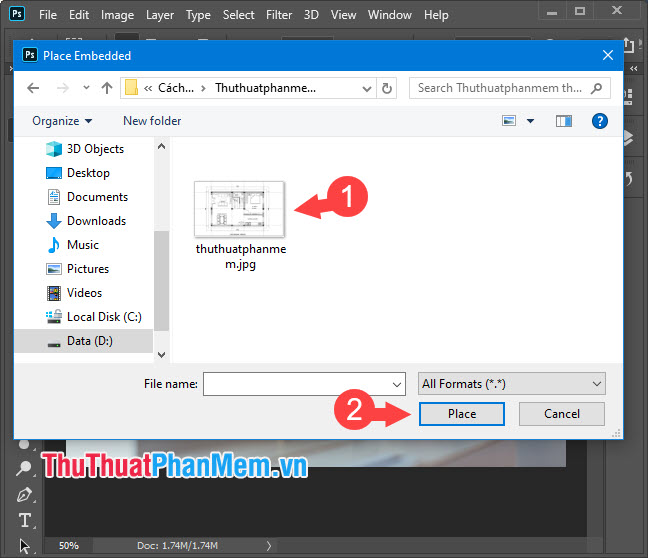
Step 5: Click on the corners of the image to shrink and move to the desired angle.
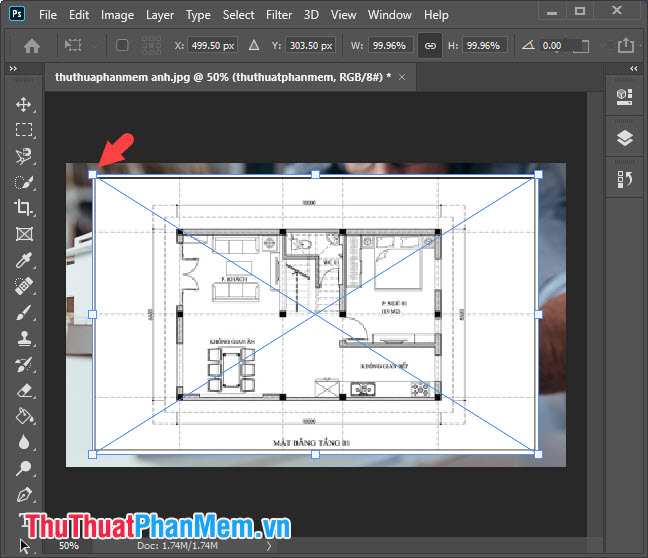
Next, click Layer again (1) => adjust the Opacity (2) to blur the collage.
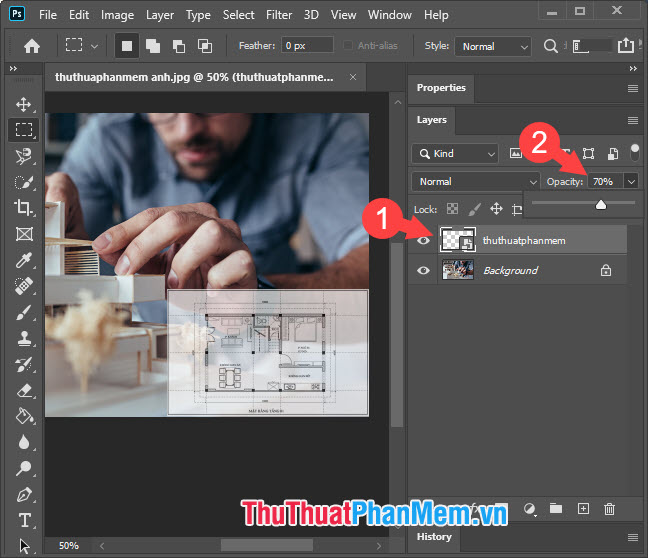
2. Insert photos with Layer Mask
Step 1: We have the following two pictures with background image (1) and collage (2) . To stitch a photo (2) into an image (1) , click on the image (1) , press Ctrl + A to localize the whole image and press Ctrl + C to copy the selected image area. Then, you click on the workspace of the image (1) and press Ctrl + V to paste the image area (2) into the image (1) .
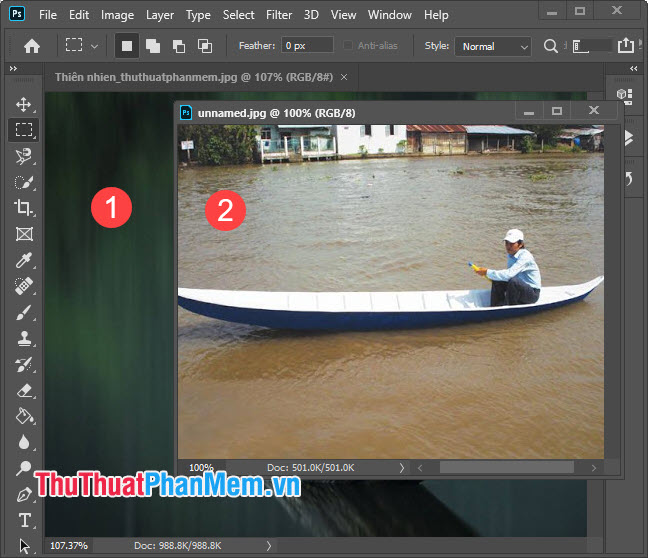
Step 2: Click the Select tool (1) => Quick Selection Tool (2) and highlight the image object to be inserted (3) with this tool.

Next, click the Add layer mask button to create a layer mask.
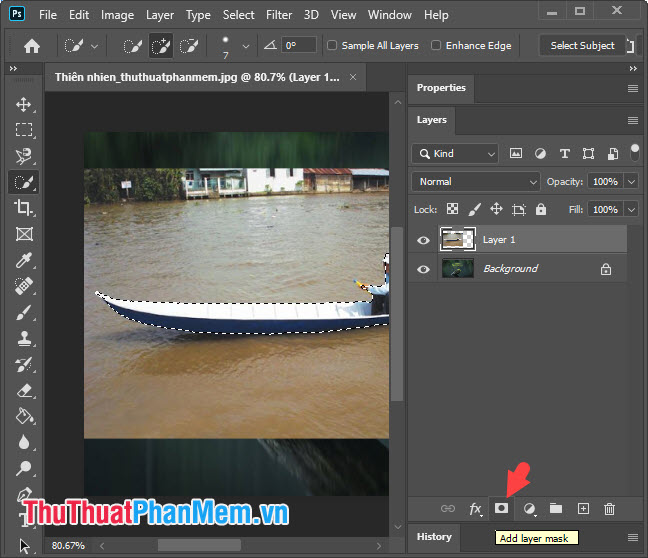
After adding the layer mask, we will get the following pattern:

Step 3: You press Ctrl + T to bring up the size adjustment box and zoom in, zoom out, move the image to the appropriate position. Next, click on the Opacity (1) and adjust the opacity (2) accordingly (range from 50-70%).
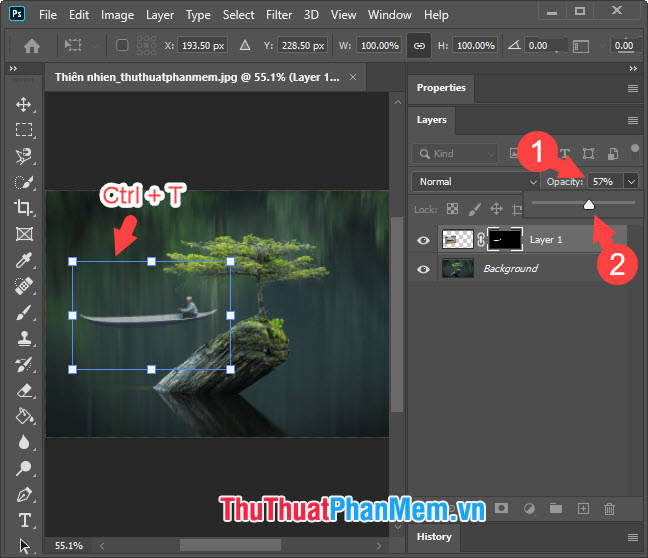
Step 4: We will create a mirror for the boat to make the image look more realistic. Please right click on the Layer 1 (1) => Duplicate Layer . (2) .

Step 5: Press Ctrl + T and move the copy layer below layer 1 (1) a bit like the sample image. Next, right-click on the copy layer and choose Flip Vertical (2) .
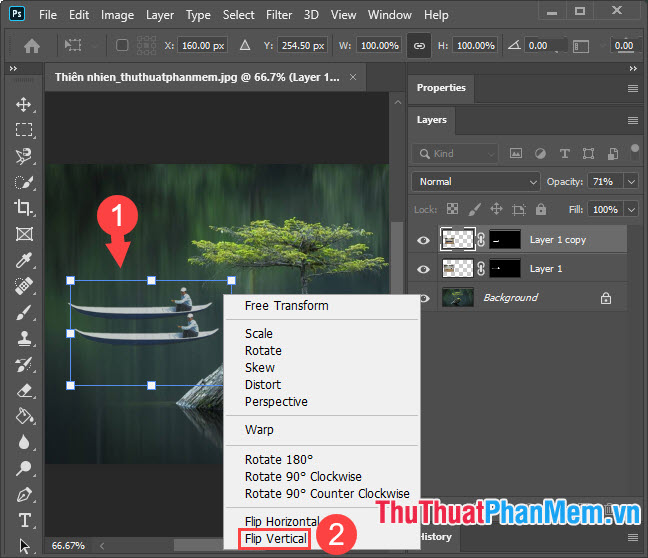
Step 6: Go to the Filter menu (1) => Blur (2) => Gaussian Blur . (3) .

Step 7: Adjust the Radius (1) to make the shadow appear blurry as if reflecting. Click OK (2) when you see the best result.
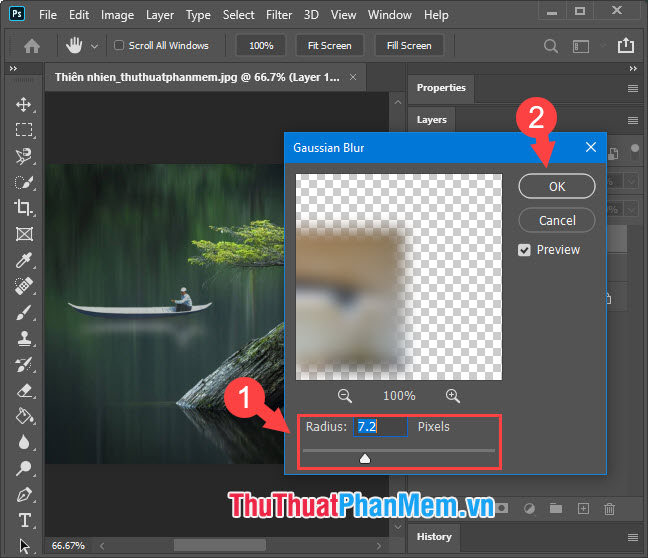
And finally, we have a photo layer transplant is also quite fast and beautiful.
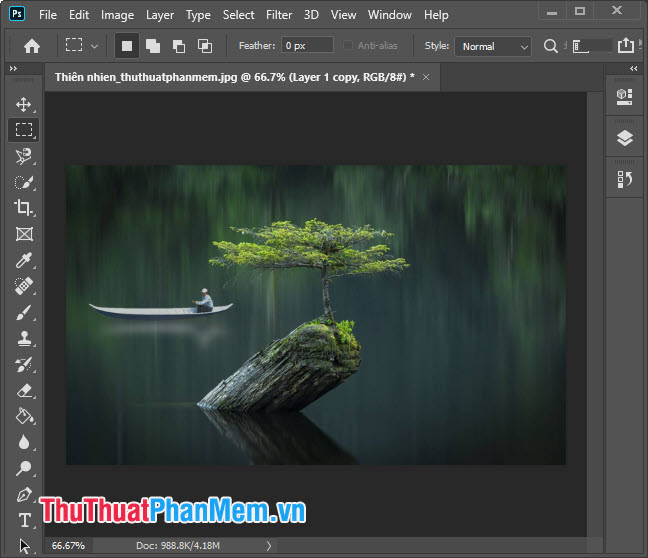
By inserting images into layers in the article, I hope you will be familiar with the basic operations on the layer and create for yourself very cool and beautiful collages. Good luck!
You should read it
- How to use Photoshop CS5 - Part 3: Introducing Layers
- How to resize layers in Photoshop
- How to Open Multiple Images As Layers in Photoshop Using Bridge
- 10 Photoshop beginner skills need to know
- How to Insert Text in Photoshop
- How to combine 2 or more layers in Photoshop
- What is a layer? Learn about layers in Photoshop
- What is opacity? How to use Opacity in Photoshop
May be interested
- What is opacity? How to use Opacity in Photoshop
 opacity means opacity and in photoshop, opacity also makes sense. opacity in photoshop helps users can adjust the intensity / light of a certain subject. opacity in photoshop is not only used on layers (layers) but also used in effects, branches of photoshop.
opacity means opacity and in photoshop, opacity also makes sense. opacity in photoshop helps users can adjust the intensity / light of a certain subject. opacity in photoshop is not only used on layers (layers) but also used in effects, branches of photoshop. - 5 Ways to Merge Layers in Photoshop in Just a Snap
 you are getting familiar with photoshop but do not know how to merge layers. follow the 5 ways to merge layers in photoshop below.
you are getting familiar with photoshop but do not know how to merge layers. follow the 5 ways to merge layers in photoshop below. - How to apply smart filters to multiple layers in Photoshop
 layers like simple transparent sheets can be combined and shaped together. you can use a smart filter on multiple layers to make the effects more interesting.
layers like simple transparent sheets can be combined and shaped together. you can use a smart filter on multiple layers to make the effects more interesting. - How to separate layers in Photoshop
 separating layers in photoshop helps you edit each separate piece of content and manage content more effectively.
separating layers in photoshop helps you edit each separate piece of content and manage content more effectively. - How to save Photoshop files 20 times faster
 working in photoshop with multiple layers of images will take a long time to save them. however, there is a much faster way to save with just a few clicks right in the photoshop settings.
working in photoshop with multiple layers of images will take a long time to save them. however, there is a much faster way to save with just a few clicks right in the photoshop settings. - How to deselect an area, layer in Adobe Photoshop
 selecting areas, specific areas, as well as layers of an image is one of the most basic operations for adobe photoshop users.
selecting areas, specific areas, as well as layers of an image is one of the most basic operations for adobe photoshop users. - Basic operations on layers in Photoshop
 basic operations on layers in photoshop. if you are a basic or professional photoshop user, we also need to pay attention to layer - a separate image layer that we can combine, paste each element of the image and edit
basic operations on layers in photoshop. if you are a basic or professional photoshop user, we also need to pay attention to layer - a separate image layer that we can combine, paste each element of the image and edit - How to Unlock Layers in Photoshop
 layers are locked to ensure you don't accidentally change the original image or part of your work. this is why any opened image is locked and labeled 'background layer'. photoshop anticipates and prevents you from affecting the original image. however, you can still adjust the locked layer.
layers are locked to ensure you don't accidentally change the original image or part of your work. this is why any opened image is locked and labeled 'background layer'. photoshop anticipates and prevents you from affecting the original image. however, you can still adjust the locked layer. - Insert images into text content
 tipsmake.com guides you to insert images into text content on word 2000, 2003. the newer versions are not much different, you can apply the same operation to add images to word.
tipsmake.com guides you to insert images into text content on word 2000, 2003. the newer versions are not much different, you can apply the same operation to add images to word. - How to insert 3D letters into images
 to insert logos for 3d typefaces, we can do them right in photoshop.
to insert logos for 3d typefaces, we can do them right in photoshop.










 How to create a mirror shadow in Photoshop
How to create a mirror shadow in Photoshop How to create borders in Photoshop
How to create borders in Photoshop Collection of the most beautiful classic style photo frames
Collection of the most beautiful classic style photo frames How to add more fonts to Illustrator
How to add more fonts to Illustrator How to make 3D text in Photoshop
How to make 3D text in Photoshop How to make a transparent photo background with Paint
How to make a transparent photo background with Paint