How to resize layers in Photoshop
Photoshop has a powerful ability to organize layers, giving you a scientifically designed design experience. If you have questions about how to resize layers in Photoshop, follow the instructions below, this technique is often for the purpose of stitching photos together.

How to resize layers in Photoshop
Step 1: You proceed to prepare the layers to be processed.

Step 2: Select the Layer you want to resize.

Step 3: Press Ctrl + T key combination (Free Transform tool), you will see a rectangular frame surrounding the image.

Step 4: Move the cursor to the edge of the rectangular frame, when the 2-way arrow icon appears, drag and drop to get the desired image size.

More specifically, when you Right-click on the frame, you will have the following options:
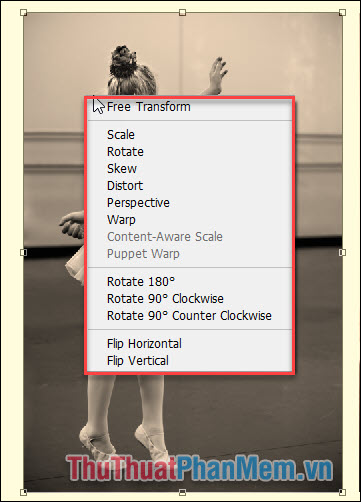
- Free Transform : Flexibly resize, position, rotate.
- Scale : Zoom in, reduce the layer in a certain percentage.
- Skew : Slant the edges of the layer.
- Distort : Freely customize the frame, you can easily change the frame from rectangle to trapezoid, parallelogram . just move its corners.
- Warp : Distort the layer in a free perspective, can warp the layer.
- Rotate 180 : Rotate 180 degrees.
- Rotate 90 Clockwise : Rotate 90 degrees clockwise.
- Rotate 90 Counter Clockwise : Rotate 90 degrees counterclockwise.
- Flip Horizontal : Flip horizontally.
- Flip Vertical : Flip vertically.
Step 5: For the remaining layers, do the same to get the desired image:

So, here Thu ThuatPhucSoft.vn guide you how to change the layer size in Photoshop, wish you successful operation!
You should read it
- How to resize images properly in Photoshop
- How to use Photoshop CS5 - Part 3: Introducing Layers
- How to resize photos in Photoshop
- How to combine 2 or more layers in Photoshop
- What is a layer? Learn about layers in Photoshop
- How to insert images into layers in Photoshop
- What is opacity? How to use Opacity in Photoshop
- How to Open Multiple Images As Layers in Photoshop Using Bridge
May be interested
- 5 Ways to Merge Layers in Photoshop in Just a Snap
 you are getting familiar with photoshop but do not know how to merge layers. follow the 5 ways to merge layers in photoshop below.
you are getting familiar with photoshop but do not know how to merge layers. follow the 5 ways to merge layers in photoshop below. - How to Open Multiple Images As Layers in Photoshop Using Bridge
 this wikihow teaches you how to import multiple different photos into one photoshop project as a series of layers. while it is possible to do this from within photoshop without using any additional software, some versions of adobe bridge...
this wikihow teaches you how to import multiple different photos into one photoshop project as a series of layers. while it is possible to do this from within photoshop without using any additional software, some versions of adobe bridge... - How to apply smart filters to multiple layers in Photoshop
 layers like simple transparent sheets can be combined and shaped together. you can use a smart filter on multiple layers to make the effects more interesting.
layers like simple transparent sheets can be combined and shaped together. you can use a smart filter on multiple layers to make the effects more interesting. - How to separate layers in Photoshop
 separating layers in photoshop helps you edit each separate piece of content and manage content more effectively.
separating layers in photoshop helps you edit each separate piece of content and manage content more effectively. - How to deselect an area, layer in Adobe Photoshop
 selecting areas, specific areas, as well as layers of an image is one of the most basic operations for adobe photoshop users.
selecting areas, specific areas, as well as layers of an image is one of the most basic operations for adobe photoshop users. - Basic operations on layers in Photoshop
 basic operations on layers in photoshop. if you are a basic or professional photoshop user, we also need to pay attention to layer - a separate image layer that we can combine, paste each element of the image and edit
basic operations on layers in photoshop. if you are a basic or professional photoshop user, we also need to pay attention to layer - a separate image layer that we can combine, paste each element of the image and edit - How to batch resize photos in Photoshop
 resize – batch resizing photos is not a difficult task to do. especially when you use the 'image processor' tool in photoshop.
resize – batch resizing photos is not a difficult task to do. especially when you use the 'image processor' tool in photoshop. - How to Unlock Layers in Photoshop
 layers are locked to ensure you don't accidentally change the original image or part of your work. this is why any opened image is locked and labeled 'background layer'. photoshop anticipates and prevents you from affecting the original image. however, you can still adjust the locked layer.
layers are locked to ensure you don't accidentally change the original image or part of your work. this is why any opened image is locked and labeled 'background layer'. photoshop anticipates and prevents you from affecting the original image. however, you can still adjust the locked layer. - 10 Photoshop beginner skills need to know
 photoshop is one of the essential tools for photographers. as part of the creative cloud package and has an affordable monthly subscription option,
photoshop is one of the essential tools for photographers. as part of the creative cloud package and has an affordable monthly subscription option, - How to automate Photoshop with Photoshop Scripts
 today, this article will show you how to use photoshop scripts. it gives you the ability to change the behavior of a running script - something that photoshop actions can't do!
today, this article will show you how to use photoshop scripts. it gives you the ability to change the behavior of a running script - something that photoshop actions can't do!










 How to create beautiful shadow effects in Photoshop
How to create beautiful shadow effects in Photoshop How to draw circles in Photoshop
How to draw circles in Photoshop How to fill color, fill background or object in Photoshop
How to fill color, fill background or object in Photoshop How to use Photoshop from az for beginners
How to use Photoshop from az for beginners How to cut images in AI (Adobe Illustrator)
How to cut images in AI (Adobe Illustrator) How to resize photos in Photoshop
How to resize photos in Photoshop