How to create a mirror shadow in Photoshop
To cast a mirror shadow, follow these instructions:
Step 1: Open the image in Photoshop, click on the Marquee Tool (1) => Rectangular Marquee tool (2) => Select the object to create shadow (3) with this tool.

Step 2: Use the commands Ctrl + C and Ctrl + V to copy the object area you have just created. Next, click on the layer just created (1) , press Ctrl + T to select the Free Transform command and move that layer below the original layer (2) as shown below.

Step 3: You right click on the layer just edit (1) => Flip Vertical (2) .

Step 4: Click on the Opacity (1) and reduce it to 30-40% (2) as shown below.

Step 5: You localize the object as shown with the Rectangular Marquee tool (1) => Blur (2) => Blur Tool (3) .
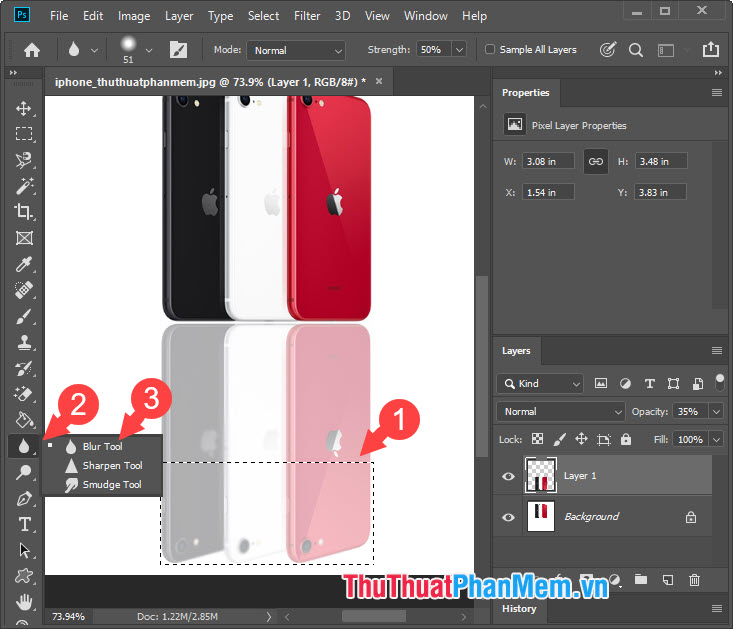
Then right-click on the screen and set Hardness at 30-40%. Next, you left click and move the mouse to blur all the areas you have selected.

Step 6: Click on the fill tool (1) => Gradient Tool (2) => select the black and white gradient style (3) as shown. You can choose different color gradients depending on the object and image object you use, but you should set the gradient color to a maximum of 2 colors to ensure light harmony.

Next, left click and draw a line from the bottom to create light colors.
Note: To best fill the color, you have to see which side of the image your subject is facing the light to decide to fill it in that direction. If you do not know much about gradients and how to fill them up beautifully, read through the article below:
http://TipsMake.vn/to-mau-chuyen-sac-trong-photoshop-huong-dan-dung-gradient-trong-photoshop/

After a successful color cast, our image will be a bit more "magical" than the light-dark effect, as if shining light on.

Step 7: You add a few small details such as borders, background color . As shown below, I use the Brush tool to draw more borders to the sides and blur with the Blur tool to make it feel like a sample. are placed on a very shiny surface.

With the basic sharing on how to create mirror shadows in Photoshop, hope readers will have design works that bring "depth" and more vividness. Good luck!
You should read it
- Shadow Defender - Download Shadow Defender here
- How to delete shadows from photos
- Shadow effect in CSS
- Make your own smart mirror with Raspberry Pi 3
- What is Shadow Profile on Facebook?
- How to create GIF animations in Photoshop
- How to create a mirror image on both sides in Word
- How to create a snowman in Photoshop
May be interested
- How to create a mirror image on both sides in Word
 in word, there is an option to flip and mirror the image in word for you to change the image with the available options.
in word, there is an option to flip and mirror the image in word for you to change the image with the available options. - How to create SVG from PNG or JPG in Photoshop
 a few years ago, adobe decided to add an 'export as svg' feature to photoshop. this means you can now export svg images directly from photoshop without the need for illustrator.
a few years ago, adobe decided to add an 'export as svg' feature to photoshop. this means you can now export svg images directly from photoshop without the need for illustrator. - How to create texture in Photoshop CC
 adobe photoshop cc has many tools that can help design a better image. one of them is the filter gallery, where you can create textures for your work.
adobe photoshop cc has many tools that can help design a better image. one of them is the filter gallery, where you can create textures for your work. - Instructions for creating QR codes on Photoshop
 in this article, you have more ways to create qr codes with photoshop image editing software. you will install a support plugin on photoshop to design and create qr codes in photoshop.
in this article, you have more ways to create qr codes with photoshop image editing software. you will install a support plugin on photoshop to design and create qr codes in photoshop. - Photographic tips that cast shadows in photography
 photographing shading becomes one of the photography topics chosen by many photographers. the drop shadow is completely different from the original image. depending on the shooting techniques and artistic look of each person, different products are produced.
photographing shading becomes one of the photography topics chosen by many photographers. the drop shadow is completely different from the original image. depending on the shooting techniques and artistic look of each person, different products are produced. - Learn about technologies in the Black Mirror
 anyone watching the black mirror drama must have thought that what happened in the movie could happen in real life. the dark future described in this popular tv series will not be far away.
anyone watching the black mirror drama must have thought that what happened in the movie could happen in real life. the dark future described in this popular tv series will not be far away. - Learn about Shadow IT
 in shadow it networks, complex infrastructure can evolve from everyday practice, without the approval or knowledge of the it department, including from the manageable hardware environment to solutions. complete erp solution.
in shadow it networks, complex infrastructure can evolve from everyday practice, without the approval or knowledge of the it department, including from the manageable hardware environment to solutions. complete erp solution. - How to use Photoshop CS6 (Part 2): Create fashion collage images
 this article will continue to show you how to use many tools in abobe photoshop cs6 to create fashion collages.
this article will continue to show you how to use many tools in abobe photoshop cs6 to create fashion collages. - How to create a Logo in Photoshop
 how to create a logo in photoshop. although not appreciated by illustrator in the ability to create logos, but photoshop is also a very suitable choice. colors as well as special effects of photoshop will be a great advantage.
how to create a logo in photoshop. although not appreciated by illustrator in the ability to create logos, but photoshop is also a very suitable choice. colors as well as special effects of photoshop will be a great advantage. - Create ghosts in Photoshop or GIMP
 just a few minutes with photoshop or gimp, you can easily create photos with impressive ghosts. then you can bring your work to use in the upcoming halloween or create an interesting joke with your friends.
just a few minutes with photoshop or gimp, you can easily create photos with impressive ghosts. then you can bring your work to use in the upcoming halloween or create an interesting joke with your friends.










 How to create borders in Photoshop
How to create borders in Photoshop Collection of the most beautiful classic style photo frames
Collection of the most beautiful classic style photo frames How to add more fonts to Illustrator
How to add more fonts to Illustrator How to make 3D text in Photoshop
How to make 3D text in Photoshop How to make a transparent photo background with Paint
How to make a transparent photo background with Paint How to delete a background in Illustrator
How to delete a background in Illustrator