How to apply smart filters to multiple layers in Photoshop
Each beautiful Adobe Photoshop effect is the result of editing on multiple layers. Layers (layers), like simple transparent sheets, can be combined and shaped together. But did you know that you can use a smart filter, instead of a regular filter, on multiple layers to make the effects more interesting?
Regular filters will permanently change pixels in a layer. A smart filter applies filtering effects to layers without destroying it. This is a step that saves a lot of time. See how you can use smart filters on multiple layers and maintain strong editing rights at any time.
How to apply a smart filter to multiple layers in Photoshop?
1. Go to the Layers panel and select all the layers you want to apply the filter to.
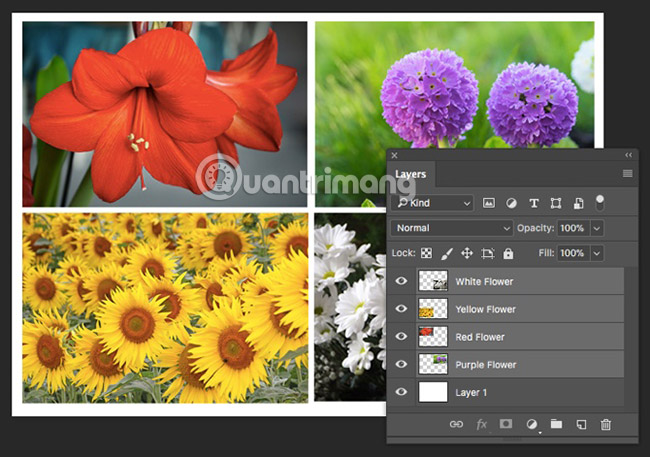
2. Go to the Filter section of the menu. You will notice that only one filter is available to use. Select Convert for Smart Filters .
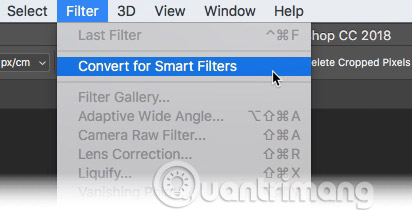
3. Photoshop will tell you that smart filters can be edited and the layers will become a smart object. Click OK and select any filter. For example, select ' Oil Paint ' from Filter Gallery.
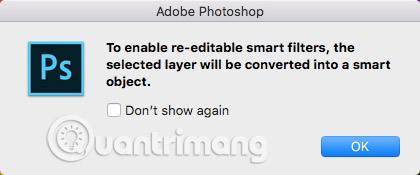
4. If you need to change something in the layers before or after applying the filter, click on the thumbnail of that smart object layer. Group of images will open in the second window. Each image returns in its own layer.

5. Select the layer you want to edit. Press Ctrl + S (Windows) or Command + S (Mac) to save changes. Close the second window. You will notice that the smart object in the first window has been updated with the edits you just made.
Smart filter allows you to apply filters in one step as if all selected layers are outlined. Smart filter looks at images grouped as a single image and applies filters to the corresponding pixels.

Smart filter is nondestructive. You can adjust, delete or hide smart filters at any time. But Adobe also said this:
'You can apply any Photoshop filter (enabled to work with smart filters) - except Lens Blur, Flame Picture Frame, Trees (Tree) and Vanishing Point (Point disappears) - like a smart filter. In addition, you can also apply Shadow / Highlight effects as smart filters'.
Smart filter is really simple but powerful. You can change the blending mode, use mask filters or tweak filter settings for interesting effects.
Good luck!
See more:
- 5 basic photo editing tips on Adobe Photoshop Express
- Have a sharp picture in Photoshop less than 10 seconds
- Tutorial to create a sparkling snow effect using Photoshop Brush
You should read it
- 3 tips to manage layers in Photoshop
- Remove bad details from photos with Adobe Photoshop
- How to combine layers in Photoshop
- 49 smart Photoshop tips you need to know (Part 3)
- 49 smart Photoshop tips you need to know (Part 1)
- 49 smart Photoshop tips you need to know (Part 2)
- What is a layer? Learn about layers in Photoshop
- Automatic color adjustment feature in Photoshop
May be interested
- How to use Photoshop CS5 - Part 8: Menu Filters
 one of the favorite components of photoshop users is the filters menu - this is a component with many interesting visual effects. in this article, tipsmake.com will continue to share to you how to use this interesting component to create unique photos.
one of the favorite components of photoshop users is the filters menu - this is a component with many interesting visual effects. in this article, tipsmake.com will continue to share to you how to use this interesting component to create unique photos. - What is opacity? How to use Opacity in Photoshop
 opacity means opacity and in photoshop, opacity also makes sense. opacity in photoshop helps users can adjust the intensity / light of a certain subject. opacity in photoshop is not only used on layers (layers) but also used in effects, branches of photoshop.
opacity means opacity and in photoshop, opacity also makes sense. opacity in photoshop helps users can adjust the intensity / light of a certain subject. opacity in photoshop is not only used on layers (layers) but also used in effects, branches of photoshop. - Photoshop 22.4 is available, new features added, improved Neural Filters
 photoshop for desktop - version 22.4 has been released with many notable improvements such as bug fixes, save work and the addition of new neural filters.
photoshop for desktop - version 22.4 has been released with many notable improvements such as bug fixes, save work and the addition of new neural filters. - 5 Ways to Merge Layers in Photoshop in Just a Snap
 you are getting familiar with photoshop but do not know how to merge layers. follow the 5 ways to merge layers in photoshop below.
you are getting familiar with photoshop but do not know how to merge layers. follow the 5 ways to merge layers in photoshop below. - How to save Photoshop files 20 times faster
 working in photoshop with multiple layers of images will take a long time to save them. however, there is a much faster way to save with just a few clicks right in the photoshop settings.
working in photoshop with multiple layers of images will take a long time to save them. however, there is a much faster way to save with just a few clicks right in the photoshop settings. - How to separate layers in Photoshop
 separating layers in photoshop helps you edit each separate piece of content and manage content more effectively.
separating layers in photoshop helps you edit each separate piece of content and manage content more effectively. - How to deselect an area, layer in Adobe Photoshop
 selecting areas, specific areas, as well as layers of an image is one of the most basic operations for adobe photoshop users.
selecting areas, specific areas, as well as layers of an image is one of the most basic operations for adobe photoshop users. - Photoshop: Principles of using filters
 photoshop uses filters to change image data in different ways. for example, instead of using the blur tool on most images, you can use one of the blur filters and change every pixel in v.
photoshop uses filters to change image data in different ways. for example, instead of using the blur tool on most images, you can use one of the blur filters and change every pixel in v. - Basic operations on layers in Photoshop
 basic operations on layers in photoshop. if you are a basic or professional photoshop user, we also need to pay attention to layer - a separate image layer that we can combine, paste each element of the image and edit
basic operations on layers in photoshop. if you are a basic or professional photoshop user, we also need to pay attention to layer - a separate image layer that we can combine, paste each element of the image and edit - Adobe launches a mobile version of Photoshop
 the application, called adobe photoshop camera with ai integration, allows users to apply various filters and effects to edit photos in real time.
the application, called adobe photoshop camera with ai integration, allows users to apply various filters and effects to edit photos in real time.










 How to resize images properly in Photoshop
How to resize images properly in Photoshop How to automatically add EXIF copyright to photos
How to automatically add EXIF copyright to photos 3 ways to remove EXIF metadata from images
3 ways to remove EXIF metadata from images How to automate Photoshop with Photoshop Scripts
How to automate Photoshop with Photoshop Scripts GIMP or Photoshop is the right tool for you?
GIMP or Photoshop is the right tool for you? 3 tips to manage layers in Photoshop
3 tips to manage layers in Photoshop