How to use Canon printers for new users
Canon printers are one of the popular printers for office workers. If you are new and have not used the Canon printer system yet, TipsMake.com will give you the following article to talk about how to use Canon printers.
 How to use Canon printers for new users Picture 1
How to use Canon printers for new users Picture 1
1. Installation of hardware and software installation
To be able to use the Canon printer first you need to plug in the printer and connect the printer to your computer.
The power connector is a three-pin plug, the connector that connects to the computer is a USB type B connector, you can easily find the connection socket on the computer and plug it into the computer via the USB connector.
After plugging in the cord, you turn on the printer's power switch, when you hear the sound of the machine running, it is successfully turned on.
 How to use Canon printers for new users Picture 2
How to use Canon printers for new users Picture 2
After plugging in and connecting the printer, you need to put print media into the paper tray. The paper tray position will be on the front of the printer.
Open the paper tray and put the print paper into it. Normally, the size of the print paper tray will fit into A4 paper size, when you put the print paper, you should pay attention to the top of the paper that is put inside and put upside down.
 How to use Canon printers for new users Picture 3
How to use Canon printers for new users Picture 3
After all the hardware setup, you install the drive so you can control the use of the printer on your computer.
First, you need to check your computer's operating system to see what operating system you use.
Right-click on This PC and select Properties .
 How to use Canon printers for new users Picture 4
How to use Canon printers for new users Picture 4
Then the System window will appear telling you which operating system your computer is used for and what configuration and system level is how many bits.
 How to use Canon printers for new users Picture 5
How to use Canon printers for new users Picture 5
As shown in the picture above, we can see that TipsMake.com's computer is a 64-bit Windows 10 operating system.
Next you check the name of your printer type is. The name of the printer line will be printed on the body or label.
 How to use Canon printers for new users Picture 6
How to use Canon printers for new users Picture 6
Once you know the operating system and name of the printer, go to the Canon main page to search for the right driver for your printer. You can access it by following the link:
Download the Canon printer driver
After accessing the link, you search for the driver based on the printer's name.
 How to use Canon printers for new users Picture 7
How to use Canon printers for new users Picture 7
After searching you click on the correct line name printer that canon provides drivers.
 How to use Canon printers for new users Picture 8
How to use Canon printers for new users Picture 8
After clicking on the link above, you will encounter an interface like the image below:
 How to use Canon printers for new users Picture 9
How to use Canon printers for new users Picture 9
It contains the first line of information about the driver file you are about to download including the operating system name, printer type and dirver version number.
Below is the date of the driver's last update date from the manufacturer.
Next you download the driver and install it on your computer.
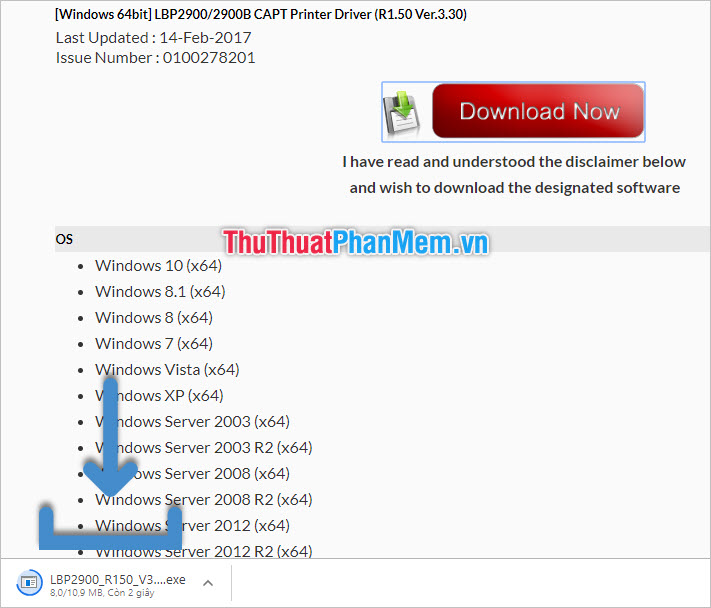 How to use Canon printers for new users Picture 10
How to use Canon printers for new users Picture 10
After installing you check again to see if the driver has been completely installed on your computer yet. To do this you need to open the Control Panel .
 How to use Canon printers for new users Picture 11
How to use Canon printers for new users Picture 11
In Control Panel , access the View devices and printers folder .
 How to use Canon printers for new users Picture 12
How to use Canon printers for new users Picture 12
If you see the driver name in the Printers section, it means that the installation was successful.
 How to use Canon printers for new users Picture 13
How to use Canon printers for new users Picture 13
Default settings for your printer by right clicking on the printer icon.
Select Set as default printer and then select the printer driver driver software name.
 How to use Canon printers for new users Picture 14
How to use Canon printers for new users Picture 14
The default printer will appear a blue V in the icon.
The default printer will be the first option that always appears when you want to print text.
 How to use Canon printers for new users Picture 15
How to use Canon printers for new users Picture 15
2. How to print text
The keyboard shortcut for printing text that is default on most computer software is Ctrl P.
When you use this key combination, you can open the printing interface at the software you are using. For example, you want to print Word documents, you use Ctrl P to begin in print mode Print .
The Print interface of Word will appear. There are 5 steps you need to note:
Step 1: Check that your printed page (document) is satisfactory (align the margins, font, position of the text compared to the whole page).
Step 2: See if the connected printer is the printer you want to test (if you set the printer by default, it will automatically be selected).
Step 3: Enter the number of pages to print. If you want to print only a test page, you should print only one page (for multi-page documents), number the page you want to print here. If the text has only one page, you can skip this step.
Step 4: Total prints. Leave it as 1 if you want to print only one copy.
Step 5: Click the Print icon to start printing jobs.
 How to use Canon printers for new users Picture 16
How to use Canon printers for new users Picture 16
Printing will take a few seconds, and you will receive your test print result:
 How to use Canon printers for new users Picture 17
How to use Canon printers for new users Picture 17
Similarly, when printing on a web browser, you also use the Ctrl P key combination to enter the printing interface and set the related options and then click Print to print.
 How to use Canon printers for new users Picture 18
How to use Canon printers for new users Picture 18
You should read it
- Popular genuine Canon inks
- Tips to distinguish real and fake Canon ink, do you know?
- The best multifunction printer 2018
- How to fix common errors on Canon inkjet printers
- How to fix error 6502 on Canon printer
- Instructions for installing Canon MF4720W multi-function laser printer
- Which is the best brand color printer between: Canon, Brother and Epson?
- Top 5 quality home printers, the most popular printers
- Instructions on how to use the Canon 2900 printer
- 5 best portable printers of 2023
- Learn the advantages and disadvantages of the versatile printer series
- How to fix printer error Canon 2900 not receiving print job






 Popular genuine Canon inks
Popular genuine Canon inks Top 10 Best-Selling Canon Printers in the Market in 2024
Top 10 Best-Selling Canon Printers in the Market in 2024 Tips to distinguish real and fake Canon ink, do you know?
Tips to distinguish real and fake Canon ink, do you know? The best multifunction printer 2018
The best multifunction printer 2018 How to fix common errors on Canon inkjet printers
How to fix common errors on Canon inkjet printers How to fix error 6502 on Canon printer
How to fix error 6502 on Canon printer