How to Print on an Envelope Using Microsoft Word
Method 1 of 2:
On Windows
-
 Open Microsoft Word. Its app icon resembles a white "W" on a dark-blue background.
Open Microsoft Word. Its app icon resembles a white "W" on a dark-blue background. -
 Click Blank document. It's in the upper-left side of the window. Doing so will open a new Word document.
Click Blank document. It's in the upper-left side of the window. Doing so will open a new Word document. -
 Click the Mailings tab. This tab is in the blue ribbon that's at the top of the Word window. Doing so opens the Mailings toolbar below the blue ribbon.
Click the Mailings tab. This tab is in the blue ribbon that's at the top of the Word window. Doing so opens the Mailings toolbar below the blue ribbon. -
 Click Envelopes. It's in the "Create" section of the toolbar, which is on the far-left side of the window.
Click Envelopes. It's in the "Create" section of the toolbar, which is on the far-left side of the window. -
 Enter a delivery address. Click the text box below the "Delivery address" heading, then type in the address to which you want to send your envelope.
Enter a delivery address. Click the text box below the "Delivery address" heading, then type in the address to which you want to send your envelope.- Make sure that you type the address exactly as you want it to appear here.
-
 Enter a return address. Click the text box below the "Return address" heading, then type in your return address. Again, this must be typed exactly the way that you want the address to appear on the envelope.
Enter a return address. Click the text box below the "Return address" heading, then type in your return address. Again, this must be typed exactly the way that you want the address to appear on the envelope. -
 Click Options…. It's near the bottom of the window. A new window will open.
Click Options…. It's near the bottom of the window. A new window will open. -
 Click the Envelope Options tab. This option is at the top of the window.
Click the Envelope Options tab. This option is at the top of the window. -
 Click the "Envelope size" drop-down box. It's near the top of the window. A drop-down menu will appear.
Click the "Envelope size" drop-down box. It's near the top of the window. A drop-down menu will appear. -
 Select an envelope size. Click the size of your envelope in the drop-down menu.
Select an envelope size. Click the size of your envelope in the drop-down menu. -
 Click the Printing Options tab. It's at the top of the window.
Click the Printing Options tab. It's at the top of the window. -
 Select an envelope feed format. Click one of the visual representations of an envelope feeding into a printer. This is how you'll need to insert the envelope into the printer.
Select an envelope feed format. Click one of the visual representations of an envelope feeding into a printer. This is how you'll need to insert the envelope into the printer. -
 Click OK. It's at the bottom of the window.
Click OK. It's at the bottom of the window. -
 Make sure that your printer is on and connected to your computer. If you haven't yet connected your printer, do so before proceeding.
Make sure that your printer is on and connected to your computer. If you haven't yet connected your printer, do so before proceeding. -
 Place the envelope in your printer. Make sure that you do this according to your chosen feed format.
Place the envelope in your printer. Make sure that you do this according to your chosen feed format. -
 Click Print. It's in the bottom-left corner of the Envelopes window. Your envelope will begin printing.
Click Print. It's in the bottom-left corner of the Envelopes window. Your envelope will begin printing.- If you encounter issues while printing the envelope, try resetting the feed format to the Word default.
Method 2 of 2:
On Mac
-
 Open Microsoft Word. Its app icon resembles a white "W" on a dark-blue background.
Open Microsoft Word. Its app icon resembles a white "W" on a dark-blue background. -
 Click Blank Document. This will start a new Word document from scratch.
Click Blank Document. This will start a new Word document from scratch.- If you don't see the Template window when Word starts up, you can click File in the top menu bar and then select New Document to create a new blank document.
-
 Click the Mailings tab. It's at the top of the Word window.
Click the Mailings tab. It's at the top of the Word window. -
 Click Envelopes. This option is on the far-left side of the Mailings toolbar.
Click Envelopes. This option is on the far-left side of the Mailings toolbar. -
 Enter a delivery address. Click the text box below the "Delivery address" heading, then type in the address to which you want to send your envelope.
Enter a delivery address. Click the text box below the "Delivery address" heading, then type in the address to which you want to send your envelope.- Make sure that you type the address exactly as you want it to appear here.
-
 Enter a return address. Click the text box below the "Return address" heading, then type in your return address. Again, this must be typed exactly the way that you want the address to appear on the envelope.
Enter a return address. Click the text box below the "Return address" heading, then type in your return address. Again, this must be typed exactly the way that you want the address to appear on the envelope. -
 Check the "Use settings from your printer" box. This will ensure that your printer's ideal settings are used.
Check the "Use settings from your printer" box. This will ensure that your printer's ideal settings are used.- Skip this step if the box is already checked.
-
 Click Page Setup…. It's on the right side of the window. A new window will open.
Click Page Setup…. It's on the right side of the window. A new window will open. -
 Select a printing option, then click OK. You can select an envelope printing format that will dictate how you place the envelope in the printer.
Select a printing option, then click OK. You can select an envelope printing format that will dictate how you place the envelope in the printer.- You can also select your envelope's size here.
-
 Click OK. It's at the bottom of the window.
Click OK. It's at the bottom of the window. -
 Click OK. This button is at the bottom of the "Envelope" window. A preview window will open.
Click OK. This button is at the bottom of the "Envelope" window. A preview window will open. -
 Review the envelope's layout. You can make any last-minute changes to your envelope's size and shape here.
Review the envelope's layout. You can make any last-minute changes to your envelope's size and shape here. -
 Make sure that your printer is on and connected to your computer. If you haven't yet connected your printer, do so before proceeding.
Make sure that your printer is on and connected to your computer. If you haven't yet connected your printer, do so before proceeding. -
 Place the envelope in your printer. Make sure that you do this according to your chosen feed format.
Place the envelope in your printer. Make sure that you do this according to your chosen feed format. -
 Print the envelope. Click the File menu item in the upper-left side of the screen, then click Print... in the resulting drop-down menu. Your envelope will begin printing.
Print the envelope. Click the File menu item in the upper-left side of the screen, then click Print... in the resulting drop-down menu. Your envelope will begin printing.
4 ★ | 1 Vote
You should read it
- How does IP address and MAC address work in parallel?
- Instructions for using IP address 192.168.2.2
- Link this website to friends, you will know their address via the computer's IP
- What is a static IP address?
- Understanding IP address 192.168.1.4
- How to Forward Emails from Yahoo to Gmail
- Please download more than 90 beautiful windows wallpapers for your computer
- How to fix IP 169 address error
May be interested
- How to Print Avery Labels in Microsoft Word on PC or Mac
 this wikihow teaches you how to print onto avery label sheets in microsoft word on a windows or mac computer. avery will soon be retiring their add-in wizard in word. however, you can still download templates from the avery website and...
this wikihow teaches you how to print onto avery label sheets in microsoft word on a windows or mac computer. avery will soon be retiring their add-in wizard in word. however, you can still download templates from the avery website and... - Word tips: Avoid printing unwanted text
 you can still edit documents every day with a word program, but because the information security requirements you absolutely cannot print once it is not needed. however, the print function on the word toolbar is always available to execute the print command for d & ugr
you can still edit documents every day with a word program, but because the information security requirements you absolutely cannot print once it is not needed. however, the print function on the word toolbar is always available to execute the print command for d & ugr - How to print A5 size paper in Word
 how to print a5 size paper in word. print a5 size in word is different from a4 size printing. sometimes in office work you will need to print the a5, not the usual a4 size, to know how to print a5, follow the following article by thuthuat
how to print a5 size paper in word. print a5 size in word is different from a4 size printing. sometimes in office work you will need to print the a5, not the usual a4 size, to know how to print a5, follow the following article by thuthuat - How to print preview in Word
 to avoid document errors when printing, we should use the print preview feature in the word. this is a pretty useful feature, the following article of tipsmake.com will guide you how to use the print preview feature in word, please refer.
to avoid document errors when printing, we should use the print preview feature in the word. this is a pretty useful feature, the following article of tipsmake.com will guide you how to use the print preview feature in word, please refer. - MS Word: Print Word-attached document - background color
 it would be very annoying if you were very sophisticated to customize the background of the text accordingly, but when printed, it only printed the text content.
it would be very annoying if you were very sophisticated to customize the background of the text accordingly, but when printed, it only printed the text content. - How to print 2 sides of paper in Word & Excel 2003, 2007, 2010
 hello everyone, today tipsmake will guide you how to print data on the hp laserjet 1320 computer. please follow the following article:
hello everyone, today tipsmake will guide you how to print data on the hp laserjet 1320 computer. please follow the following article: - How to print out of A4 size paper in Word
 how to print out a4 size paper in word. sometimes at work you need to use printing for the purpose of printing content adjacent to the border of a4 paper but when printed, it is separated by a margin of about 1 to 2 cm. tipsmake.com will guide you how to print out a4 paper size in word without worrying about excess paper margins.
how to print out a4 size paper in word. sometimes at work you need to use printing for the purpose of printing content adjacent to the border of a4 paper but when printed, it is separated by a margin of about 1 to 2 cm. tipsmake.com will guide you how to print out a4 paper size in word without worrying about excess paper margins. - Relax with 3 ways to print in this simple reverse order
 there is always a right way to print your documents. some inkjet printers print pages from the top, which means you have to manually reverse the print order. this is not a problem when printing only a few pages, but when you print a few hundred pages of documents then you need a trick to print them in reverse order so you can arrange them neatly.
there is always a right way to print your documents. some inkjet printers print pages from the top, which means you have to manually reverse the print order. this is not a problem when printing only a few pages, but when you print a few hundred pages of documents then you need a trick to print them in reverse order so you can arrange them neatly. - How to print Excel, print Excel spreadsheets fast, standard
 in the article below, tipsmake.com will guide you how to print spreadsheets in microsoft excel. to print, of course we will need a printer that is working normally, connect to the computer and follow the steps below.
in the article below, tipsmake.com will guide you how to print spreadsheets in microsoft excel. to print, of course we will need a printer that is working normally, connect to the computer and follow the steps below. - How to fix the error of not being able to print images in Word - Images are not displayed
 errors of not being able to print images, or not displaying images on word, will make it difficult for users to print documents.
errors of not being able to print images, or not displaying images on word, will make it difficult for users to print documents.




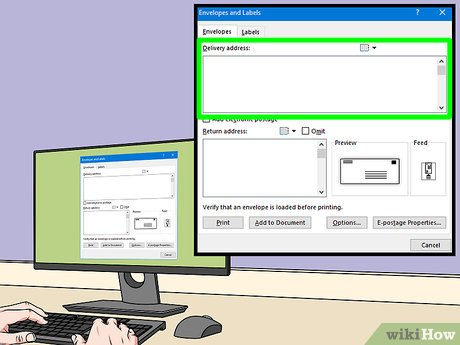




































 How to Create Labels in Microsoft Word
How to Create Labels in Microsoft Word How to Center Text in Microsoft Word
How to Center Text in Microsoft Word How to Crop a Picture in Word
How to Crop a Picture in Word How to Add a Header in Microsoft Word
How to Add a Header in Microsoft Word How to Restore Factory Settings in Microsoft Word
How to Restore Factory Settings in Microsoft Word How to Group Objects on Microsoft Word
How to Group Objects on Microsoft Word