How to Unhide Hidden Apps on iPhone
Reinstall hidden purchased apps
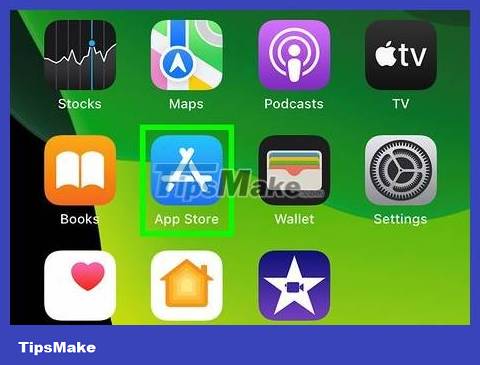
Open the App Store. If you've hidden apps through the App Store, you can restore them by redownloading them. First, tap the icon on the home screen.
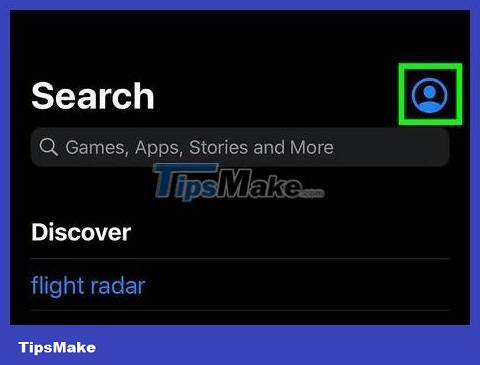
Tap your profile picture at the top of the screen. If you don't have a profile picture, tap the account button . It's a circle icon with a gray upper body silhouette inside. The Account screen immediately opens.
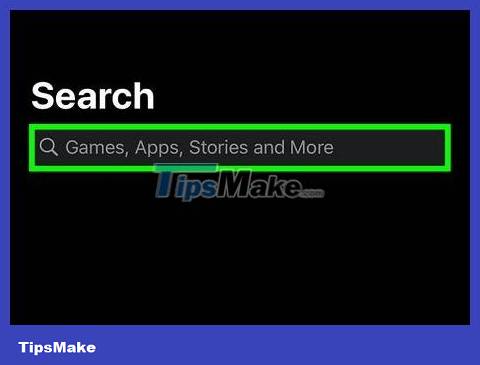
Scroll down and select Hidden Purchases . You'll see this option under the Downloads and Purchases subheading . Tap on it to open a screen displaying all hidden apps.
You can also find hidden or uninstalled apps by searching by name in the App Store. Tap the Search button in the bottom right corner of the screen to open the search screen.

Reload the app to unhide it. Scroll through the list until you find the app you want, then tap the Download button next to it. This will reload the app on your phone.
You also see a cloud icon next to the app name.
You don't need to pay a second time for the purchased app.
Find the app in the library

Browse your home screens to find the App Library. This is a screen that displays all applications categorized by group. If the app has been downloaded to your library or you've moved it from your home screen to App Library, finding it will be a bit difficult. First, swipe the home screen to the right until App Library appears.
App Library has a search bar at the top with the word App Library inside. Apps are arranged in gray boxes with small app icons.

Search for the name of the app you're looking for. Tap the search field at the top of the screen. This opens an alphabetical list of apps. You can also enter the name of the application you want to search for.
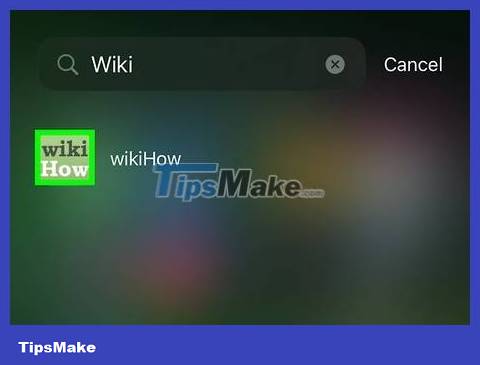
Touch and hold the application icon. The solid screen displays a menu with application-related options.

Select Add to Home Screen . If the app is not visible on the home screen, this option is available in the menu selection list. Tap on it to create an app icon on the home screen.
You can also touch and hold the icon, then drag it left to move it from the gallery to the home screen. Tap Done in the top right corner of the screen to confirm the changes.

Change the settings so new apps don't show up in the library. From the iOS 14 operating system, newly downloaded applications are automatically displayed in the App Library instead of the home screen. To prevent this, take these steps:
Open Settings .
Scroll down to Home Screen .
Under Newly Downloaded Apps , select Add to Home Screen . The new app will show up in the App Library and on the home screen.
Unhide the home screen

Touch and hold an empty area on any home screen. If multiple app icons disappear at the same time, you may have hidden the home screen page. To find it again, open any home screen page, then touch and hold an area until the icons start wiggling.

Select the row of dots at the bottom of the screen. This opens the screen with all the home screen pages, including the hidden page. Scroll through the list until you find the page you're looking for.
Hidden pages will have an empty circle below, while unhidden pages will have a check mark below.

Tap the circle below the page you want to unhide. A check mark will appear in an empty circle below the page. When you're done, just tap Done in the top right corner of the screen.
Delete the application from the folder

Touch to open the folder containing the application you want to find. You might have accidentally moved an app to a folder, preventing you from seeing it on your home screen. To get an app out of a folder, first tap the folder to expand it.

Touch and hold until the app starts to jiggle. After opening the folder, you will tap on the application you need to remove from the folder. Instead of releasing the icon right away, hold it until the icons in the folder start to wiggle.

Drag the app from the folder and drop it onto the home screen. You just need to drag the application out of the folder and place it anywhere on the home screen. When you're done, tap Done in the top right corner of the screen.
Reset the home screen interface

Open the Settings app. Resetting your home screen will display all the apps you've downloaded on your home screen in alphabetical order. This also deletes any folders you created. Go to the home screen and tap the Settings icon to get started.

Select General. Scroll down the Settings menu until you see General , then tap it to open the new menu.
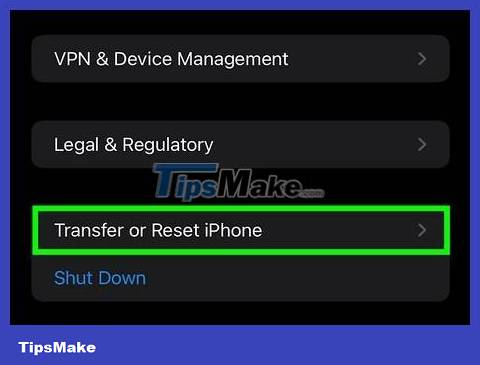
Tap Transfer or Reset iPhone . You'll see this option near the bottom of the menu.

Select Reset . Find Reset below the screen and tap it. A new menu will appear below the screen.

Select Reset Home Screen Layout . When you do this, a dialog box appears giving you the choice of Reset Home Screen or Cancel . Select Reset Home Screen to continue the changes.
Unset parental controls

Open the Settings app. The iPhone's built-in parental controls let you temporarily hide built-in apps. You can hide or show apps in Screen Time . The first thing is to open Settings .

Select Screen Time . Scroll down below the Settings menu and tap Screen Time to open the parental controls menu.

Tap Content & Privacy Restrictions . At this point, the device immediately asks you to enter the Screen Time password. You will be taken to Screen Time's privacy settings menu.

Select Allowed Apps . You'll find the Allowed Apps option near the top of the menu. Tap it to open a list of all the built-in apps on your iPhone.

Turn on the app you want to unhide. Each app in the list has a slider button on the side. Tap the slider next to any hidden app you want to unhide.
After you launch the app, the slider button will turn right and be green.
Search for hidden apps

Use the Spotlight search engine to find apps on your phone. To open the built-in search function on iPhone, you can continue to swipe the home screen to the left or swipe the screen from top to bottom until the search field appears. Enter the name of the application to search. The app will show up in search results if available on your phone.
You can limit apps that show up in search results. If you think the app has been hidden from search engines, go to Settings , then select Siri & Search. Scroll down the application list. Select the app you want and make sure Show in Search is turned on.

Ask Siri to open the app for you. If you're sure you have the app, but you can't find it, ask Siri to open the app. You can say 'Hey Siri, open iTunes'.

Search in the App Store. If you've downloaded the app, you can tell by looking at the app's page in the App Store. Open the App Store app and tap the Search icon in the bottom right corner of the screen. Enter the name of the application you want to find in the data entry box at the top of the screen.
If the app has been downloaded and is on your phone, you'll see an OPEN button next to the app's title.
If the app has been downloaded but not installed on your phone, a Download button will appear next to it.
Apps that haven't been installed or purchased will display a GET button (for free apps) or a button with a price displayed.
You should read it
- 10 secret features of the default iPhone applications
- How to Show Hidden Files and Folders on a Mac
- How to Hide Rows in Excel
- How to see a list of hidden games on Steam
- How to reset hidden Siri suggestions on iPhone
- 8 apps cost VND 550,000 being free for iOS
- 6 tips for organizing apps on your iPhone
- Fix the phenomenon of hidden files in the explorer virus
May be interested
- 6 tips for organizing apps on your iPhone
 rearranging the iphone and ipad home screens is not an exciting experience. while waiting for the latest version of the operating system, try consulting the following application arrangement tips on the iphone to reduce boredom.
rearranging the iphone and ipad home screens is not an exciting experience. while waiting for the latest version of the operating system, try consulting the following application arrangement tips on the iphone to reduce boredom. - Can an iPhone that is hidden by iCloud be updated? How to get rid of hidden iCloud very easily
 the article will answer the question of whether the iphone hidden icloud can be updated and how to exit the hidden icloud effectively. let's see now!
the article will answer the question of whether the iphone hidden icloud can be updated and how to exit the hidden icloud effectively. let's see now! - iPhone has iCloud hidden, why and what should iFan do?
 iphone with icloud hidden often appears on old 'apple' phones/ipads. tipsmake will help you learn more details
iphone with icloud hidden often appears on old 'apple' phones/ipads. tipsmake will help you learn more details - Unlock the hidden potential of your Smart TV with these 6 must-have apps!
 smart tvs have a ton of streaming apps for entertainment, but did you know that there are a lot of apps you can install that go beyond just watching movies and shows?
smart tvs have a ton of streaming apps for entertainment, but did you know that there are a lot of apps you can install that go beyond just watching movies and shows? - 6 iPhone apps that enhance MacBook / iMac capabilities
 an iphone or ipad may be one of the best accessories for a mac that many people have never thought of. ios offers tons of apps that can help improve the user's macos experience.
an iphone or ipad may be one of the best accessories for a mac that many people have never thought of. ios offers tons of apps that can help improve the user's macos experience. - Instructions on how to check hidden iCloud on iPhone iPad
 with instructions on how to check hidden icloud on iphone, ipad before buying an old device with imei code, resetting the phone is simple and effective. click view now!
with instructions on how to check hidden icloud on iphone, ipad before buying an old device with imei code, resetting the phone is simple and effective. click view now! - Apps you need to remove from your iPhone soon
 if you accidentally install these apps on your iphone, delete them quickly if you don't want to lose money.
if you accidentally install these apps on your iphone, delete them quickly if you don't want to lose money. - 8 Unnecessary Apps for iPhone
 there are many unnecessary apps installed on the iphone because they do not have any function. even when you delete these apps, the phone works better.
there are many unnecessary apps installed on the iphone because they do not have any function. even when you delete these apps, the phone works better. - What to do when iPhone automatically uninstalls apps?
 iphone automatically uninstalls apps is a feature available on the device with apps that you don't use often, to save iphone space.
iphone automatically uninstalls apps is a feature available on the device with apps that you don't use often, to save iphone space. - Instructions for updating applications on iOS 11
 app developers always update their apps regularly, so make sure your phone apps are always in the latest version. the app store icon on the screen will indicate the number of updates available in the red circle.
app developers always update their apps regularly, so make sure your phone apps are always in the latest version. the app store icon on the screen will indicate the number of updates available in the red circle.










 How to Update Android
How to Update Android iOS 17.1 fixes the problem of saving photos on the iPhone screen
iOS 17.1 fixes the problem of saving photos on the iPhone screen Apple suddenly 'supported' the App Store again for iOS 6 and 7
Apple suddenly 'supported' the App Store again for iOS 6 and 7 iPhone 17 will have big changes in screen
iPhone 17 will have big changes in screen 10 best reverse image search apps for iPhone and Android
10 best reverse image search apps for iPhone and Android How to create stickers from photos on Samsung
How to create stickers from photos on Samsung