Language translation on Word 2019
Microsoft Office 2019 has been released to users, with upgrades and improvements to many previous features. Some features are available in previous versions and to Office 2019 version has been improved. With Word translation, you can use Word 2007 versions onwards but with Word 2009, besides the previous translation options, you will be able to use some new features such as creating more copies. translate more than the original. The following article will guide readers how to translate languages on Word 2019.
- Translate text into other languages in Microsoft Word 2007
- Complete guide for Word 2016 (Part 23): How to check spelling and grammar0
- Instructions for checking English on Word by Grammarly
Translation guide on Word 2019
1. Translate paragraphs on Word
Step 1:
Users click on the Review section and select Translate . Here the user will see two different translation options including Translate Selection to translate the selected text and Translate Document to translate the entire document.
Click on Translate Selection to translate the text.

Step 2:
After that will display the message of Word, click the Turn on button to turn it on .

Immediately display the Translator task pane on the right of the interface as shown below.

Step 3:
We black out all the text you want to translate on Word. Soon the original content will be displayed in the From frame. The To item will be used to select the language we want to switch to.

The translation result will be displayed immediately below.

Step 4:
If you want to replace the translated text for the original language text, click the Insert button below. The translated text will replace the original text immediately.

Also when you black out the text and right-click will also display the Translate translation option .

2. Translate full text on Word
Step 1:
We click Review again and select Translate , select Translate Document to translate the entire document.

Step 2:
In the Translate panel on the right of the interface, the From section we should select is Auto-detect so that Word automatically detects the input text language.

Step 3:
At the Translator translation adjustment frame, users also select the output language and then click the Translate button to translate the entire document.

Immediately new text with the selected translation language will be created separately into a file other than the original language text. We will be notified in the Translator frame as shown below.

Content such as images, text formatting remains in the translated text into the new language.

Step 4:
With Translator translation frame, when you click on the triangle icon, there are 3 different options.

You can press the Move button to move the translation frame to any position on the interface depending on the need to use, and also convenient to translate documents.
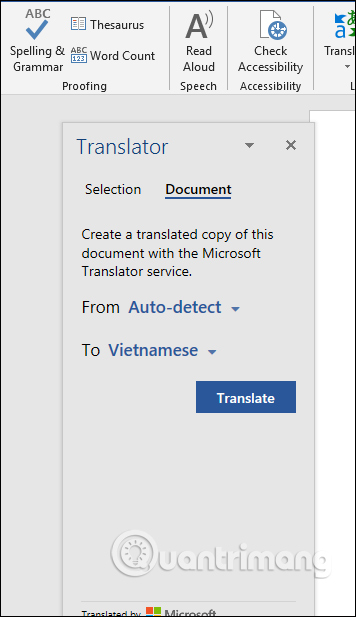
Or you can click Size to edit the size of the translation frame, zoom in or zoom out in the document view.

Basically, the translation feature on Word 2019 version does not change much compared to previous versions of Word. The translation content will appear in the Translator pane on the right of the interface. But with Word 2019 version, it is possible to translate longer content with full text and create separate Word file with new language.
See more:
- Great tips for Word 2010's text test tool
- Create a quick dot (……………) line in Microsoft Word
- 8 tips or handling columns in Microsoft Word
I wish you all success!
You should read it
- Translate language on Viber
- How to use AZ Translate screen, voice, photo
- How to translate words in photos on Chrome using Translate Man Plus
- How to add graphics to Word documents 2019
- Translate text into other languages in Microsoft Word 2007
- How to translate text from photos taken with your phone
- 10 features in Word 2013 make working faster and easier
- Link Download Microsoft Word 2019
May be interested
- Chat with foreigners with the Chat feature on Google Translate
 this feature is quite useful when you want to talk to foreigners without their language
this feature is quite useful when you want to talk to foreigners without their language - Top website to write and compile online code best
 the compiler, is a computer program that translates a sequence of statements written in a programming language into an equivalent program but in the form of a new computer language.
the compiler, is a computer program that translates a sequence of statements written in a programming language into an equivalent program but in the form of a new computer language. - How to use Mate Translate to translate on Chrome
 mate translate is a translation utility on google chrome browser, which supports translating up to 103 languages and many other useful translation features.
mate translate is a translation utility on google chrome browser, which supports translating up to 103 languages and many other useful translation features. - New technology beyond helps sign language barriers
 good news for the deaf community in the early months of 2019. recently, michigan state university engineers have succeeded in developing and applying for a patent for a language support technology. breakthrough symbols ...
good news for the deaf community in the early months of 2019. recently, michigan state university engineers have succeeded in developing and applying for a patent for a language support technology. breakthrough symbols ... - Facebook published 9 times more accurate language translation tool research results
 the latest facebook research results on the application of artificial intelligence to translate languages show that the system is 9 times faster and more accurate than traditional tools.
the latest facebook research results on the application of artificial intelligence to translate languages show that the system is 9 times faster and more accurate than traditional tools. - For the first time in 4 years, Google Translate is adding new languages
 google translate is one of the most popular free online translation tools in the world today.
google translate is one of the most popular free online translation tools in the world today. - The real-time translation feature officially docked the Google Translate app
 google translate lacks another feature to make it perfect, which is real-time translation. and today, google has officially announced the implementation of this feature with initial support for 8 different languages.
google translate lacks another feature to make it perfect, which is real-time translation. and today, google has officially announced the implementation of this feature with initial support for 8 different languages. - Google Translate will be able to automatically identify the language
 in the latest version of google translate, there are lines of code showing that the upcoming update of this tool will have better translation quality, more languages support and the ability to automatically identify the language .
in the latest version of google translate, there are lines of code showing that the upcoming update of this tool will have better translation quality, more languages support and the ability to automatically identify the language . - Google Translation: People translate tools automatically
 the new google translation center service will connect people who need to translate documents around the world with experts hired by google to do so, instead of having to resort to computer algorithms for translation like today.
the new google translation center service will connect people who need to translate documents around the world with experts hired by google to do so, instead of having to resort to computer algorithms for translation like today. - Dictionary search utilities on Chrome should not be ignored
 dictionary search utilities on google chrome will help users quickly check the meaning of a word that is not only english but also many other languages.
dictionary search utilities on google chrome will help users quickly check the meaning of a word that is not only english but also many other languages.










 How to create a page printed vertically and print horizontally on a Word document
How to create a page printed vertically and print horizontally on a Word document How to hide, show notes in tables on Excel
How to hide, show notes in tables on Excel The easiest way to calculate the percentage (%)
The easiest way to calculate the percentage (%) How to draw a map chart on Excel
How to draw a map chart on Excel Instructions for inserting notes in the footer in Word
Instructions for inserting notes in the footer in Word How to enable macros on Excel
How to enable macros on Excel