How to turn off Windows Security (Windows Defender) easily
Are you looking for a way to turn off Windows Security on your computer to install software downloaded from the Internet? In this article, TipsMake shares with you the simplest way to turn off Windows Defender.
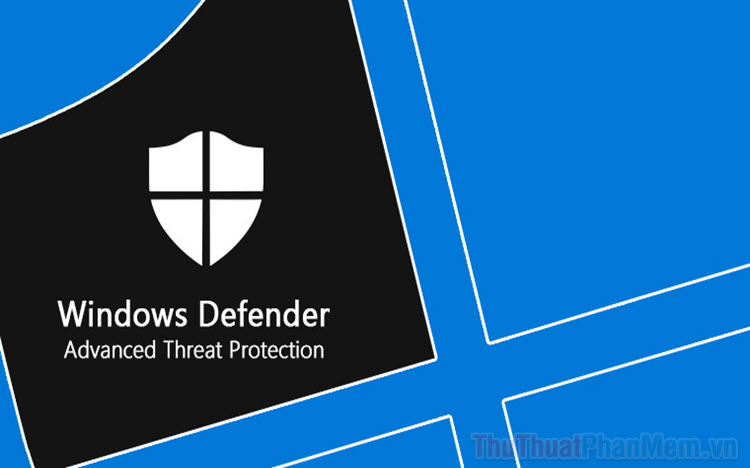
1. Why must Windows Defender be turned off on the computer?
Windows Defender belongs to the Windows Security product suite and is available on Windows operating systems. The purpose of this product set is to protect computers and users against dangerous threats from many different sources when using computers. The main features of Windows Defender can include:
- Prevent malicious code, viruses,. from entering your computer
- Protect your computer safely 24/24 against agents that directly harm the operating system.
However, in the process of using Windows computers, many people feel tired with the Virus Defender antivirus platform. The reason for dissatisfaction is because Windows Defender has high sensitivity, detects viruses quickly and is too safe, so sometimes it will mistakenly recognize software that does not contain malicious code as containing malicious code. To solve the above problem, many people choose to turn off Windows Defender to install, download necessary documents and turn it back on later.
2. How to turn off Windows Security directly on the computer
The Windows operating system allows people to turn off Windows Security directly without installing any additional tools. To turn off Windows Security, do the following:
Step 1 : Open Start , enter Settings to open settings on your computer.

Step 2 : Then, select Privacy & Security and select Windows Security .

Step 3 : Next, select the Virus & Threat protection tab to set up Windows Defender on your computer.

Step 4 : In the Virus & Threat protection window, select Manage Settings in the Virus & Threat protection settings tab.
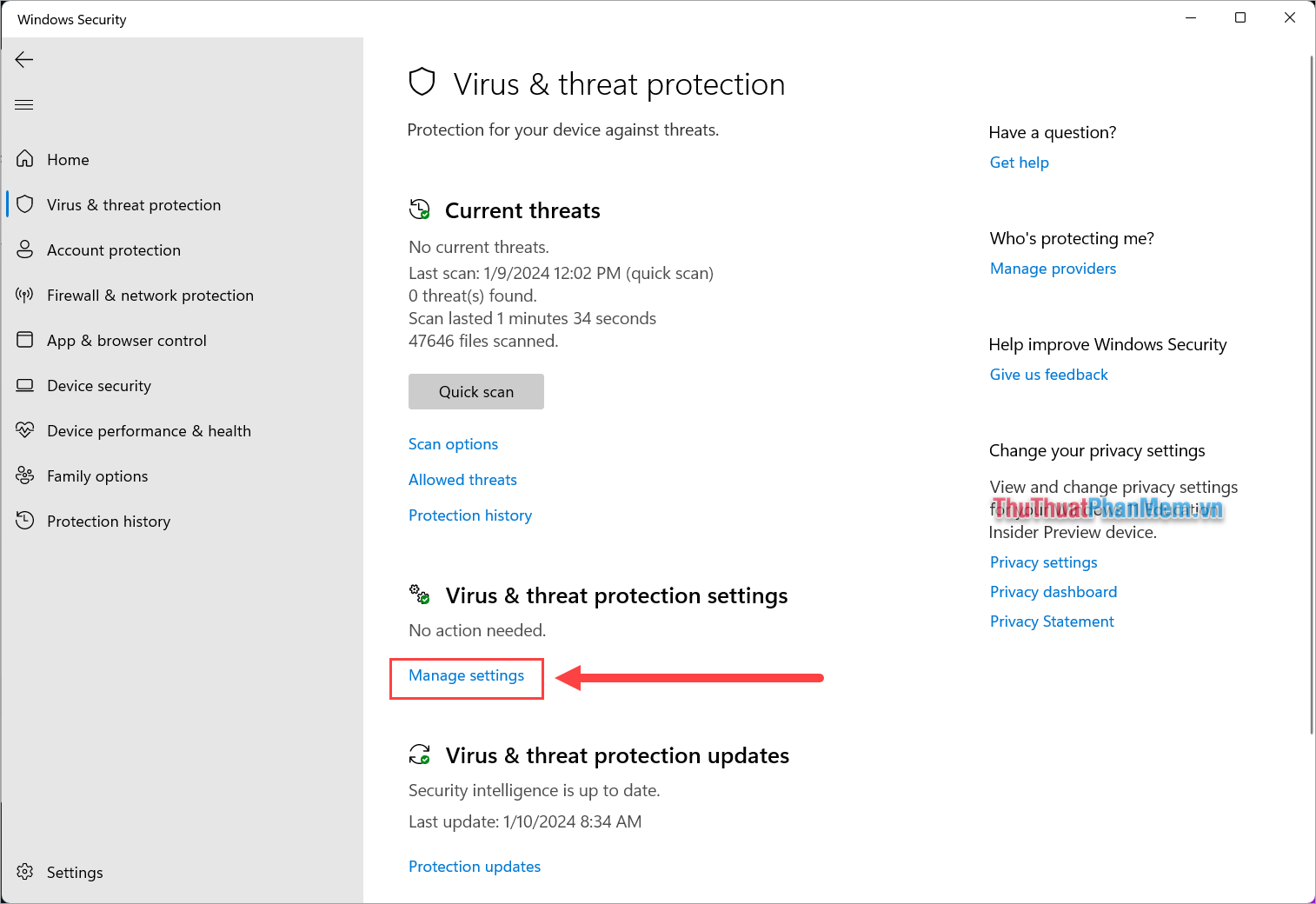
Step 5 : To turn off Windows Defender, turn off Real-time protection to turn off the built-in antivirus on the Windows operating system.

3. How to turn off Windows Defender on your computer using Local Group Policy Editor
Local Group Policy Editor allows you to set up all features on your computer, including Windows Defender antivirus. Below are instructions on how to turn off Windows Security using Local Group Policy Editor.
Step 1 : Press the Windows + R key combination to open RUN and enter gpedit.msc to open Local Group Policy Editor.

Step 2 : Then, you open the folders one by one in the following order:
| Computer Configuration ➝ Administrative Templates ➝ Windows Components ➝ Windows Defender Antivirus |
In the right window, select the Turn off Windows Defender Antivirus tab to turn off the Virus browser.

Step 3 : To turn off Windows Defender, switch to Disabled mode to turn off the antivirus and select OK to complete.

4. How to turn off Windows Defender on your computer using Services
Windows Services is the manager of services on the Windows operating system. In Services, you can turn off Windows Defender and Windows Security quickly and effectively.
Step 1 : Press the Windows + R key combination and enter Services.msc to open the Services service on your computer.

Step 2 : Then, find the Windows Defender Advanced Threat Protection Security tab .

Step 3 : In the Windows Defender settings window, change Startup Type to Disabled and select Apply ➝ OK to complete.

5. How to turn off Windows Security on your computer using CMD
CMD is a popular scripting program on Windows and can interfere with most features on the Windows operating system. To turn off Windows Security on your computer using CMD, do the following:
Step 1 : Open Start and enter CMD to open Command Prompt.
Step 2 : When the CMD window appears, enter the commands below one by one.
| first | sc stop WinDefend |
| 2 | sc query WinDefend |

In case you want to permanently turn off Windows Security on Windows 10, use the following command set:
| first | sc config WinDefend start= disabled |
| 2 | sc stop WinDefend |
| 3 | sc query WinDefend |
Then, restart your Windows computer to permanently turn off Windows Defender on your computer.
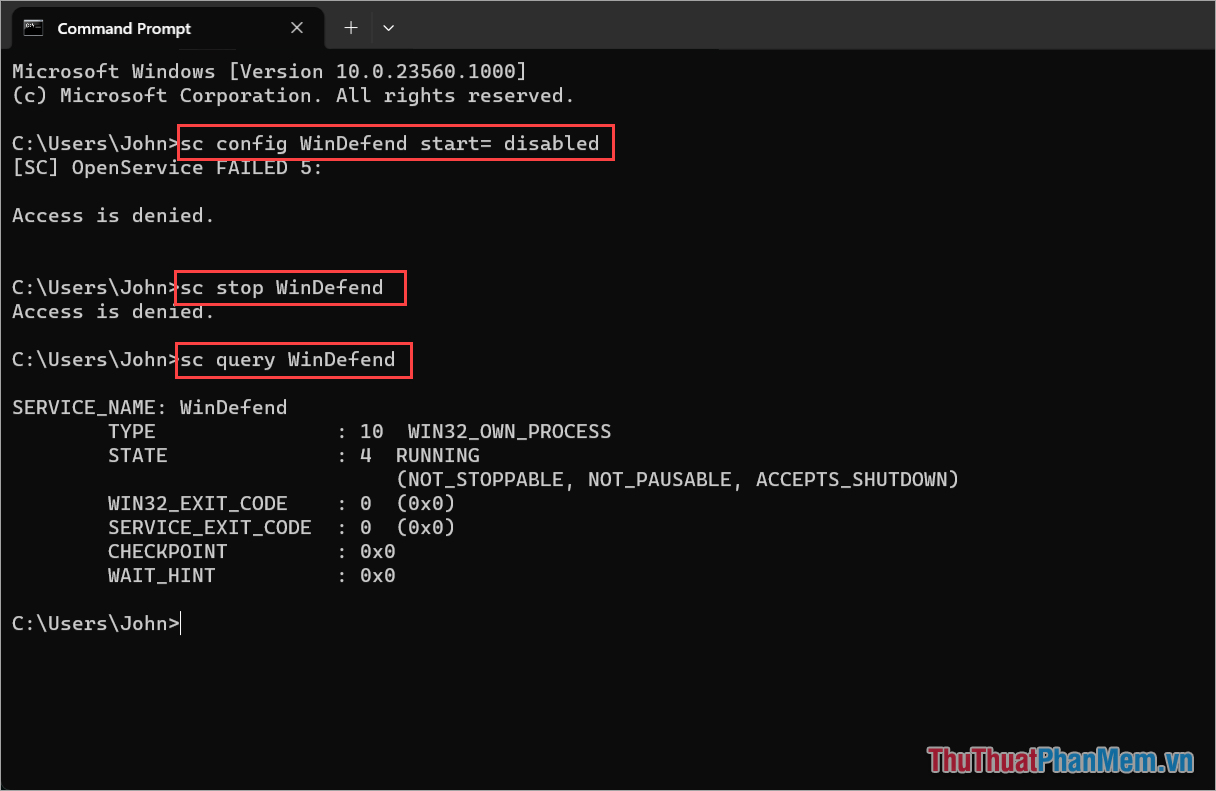
In this article, TipsMake has shared with you the easiest and simplest way to turn off Windows Security. Have a nice day!
You should read it
- How to bring Galaxy S9's Edge Screen feature to other Android devices
- How to bring the calendar and clock to the Windows 10 Desktop screen
- The iOS concept with widgets on the home screen: resembles the Windows Phone live tile, but much better
- The reason and how to fix the TV darkened the screen
- How to uninstall the iOS application is not displayed on the Home Screen screen
- 14 best Android screen lock apps for your creativity
- How to bring Icon to the desktop in Win 10
- Guide to recording Android screen videos with AZ Screen Recorder
May be interested
- Use Windows Defender with Command Prompt on Windows 10
 windows defender is a free antivirus software that microsoft has created to combat malware on computers. this security software is integrated on windows 10 and windows 8.1. windows defender will find and remove viruses, spyware, rootkits and bootkits and some other malicious code on your computer.
windows defender is a free antivirus software that microsoft has created to combat malware on computers. this security software is integrated on windows 10 and windows 8.1. windows defender will find and remove viruses, spyware, rootkits and bootkits and some other malicious code on your computer. - Turn off Windows Defender on Windows 7 and Windows Vista
 in this article, tipsmake.com will show you how to turn off windows defender on windows 7 and windows vista.
in this article, tipsmake.com will show you how to turn off windows defender on windows 7 and windows vista. - How to set up Windows Defender to increase defense capabilities
 windows defender antivirus is the default security solution integrated on all versions of the windows 10 operating system. basically, windows defender antivirus helps protect users' computers from malware including trojans and viruses, rootkits, spyware and many other forms of attacks on windows computers. below tipsmake will guide you how to set up windows defender to increase defense capabilities.
windows defender antivirus is the default security solution integrated on all versions of the windows 10 operating system. basically, windows defender antivirus helps protect users' computers from malware including trojans and viruses, rootkits, spyware and many other forms of attacks on windows computers. below tipsmake will guide you how to set up windows defender to increase defense capabilities. - How to turn off Windows Defender on Windows 10
 how to turn off windows defender on windows 10. windows defender is a built-in antivirus program that is built into windows 10. currently windows defender is very powerful so most users do not need to install some good antivirus software.
how to turn off windows defender on windows 10. windows defender is a built-in antivirus program that is built into windows 10. currently windows defender is very powerful so most users do not need to install some good antivirus software. - How to use Windows Defender to scan programs that do not want PUP?
 windows defender is a security and anti-virus software built into windows. users can use windows defender to remove viruses and malware on their windows 10 computers.
windows defender is a security and anti-virus software built into windows. users can use windows defender to remove viruses and malware on their windows 10 computers. - How to see which Windows Defender has found malware on a PC
 if you use windows defender antivirus to detect and remove malware on windows 10, you can easily monitor the performance of defender with an integrated list of all threats that the utility has detected on your pc. .
if you use windows defender antivirus to detect and remove malware on windows 10, you can easily monitor the performance of defender with an integrated list of all threats that the utility has detected on your pc. . - How to protect files from being mistakenly deleted by Windows Defender
 windows defender is an antivirus tool, securing computer systems with the ability to eliminate malware. but what if this tool accidentally deletes your important data?
windows defender is an antivirus tool, securing computer systems with the ability to eliminate malware. but what if this tool accidentally deletes your important data? - Should Windows Defender be turned off?
 windows defender is a free antivirus that comes with windows 10. there are some of you wondering whether to turn off windows defender or not, in this article tipsmake will clarify this issue for you!
windows defender is a free antivirus that comes with windows 10. there are some of you wondering whether to turn off windows defender or not, in this article tipsmake will clarify this issue for you! - Did you know there are two different Microsoft Defender applications?
 windows computers come with windows security, a basic but built-in security solution. you can get more premium features by installing microsoft defender, a standalone security app for windows, mac, iphone, and android devices.
windows computers come with windows security, a basic but built-in security solution. you can get more premium features by installing microsoft defender, a standalone security app for windows, mac, iphone, and android devices. - Instructions for using Windows Defender
 as we all know, windows 10 has a built-in real-time anti-virus program called windows defender and actual testing shows that this tool works relatively effectively.
as we all know, windows 10 has a built-in real-time anti-virus program called windows defender and actual testing shows that this tool works relatively effectively.










 How to view Camera on computer simply and quickly
How to view Camera on computer simply and quickly Instructions on how to create shortcuts to open Windows applications
Instructions on how to create shortcuts to open Windows applications How to check RAM performance on Windows PC
How to check RAM performance on Windows PC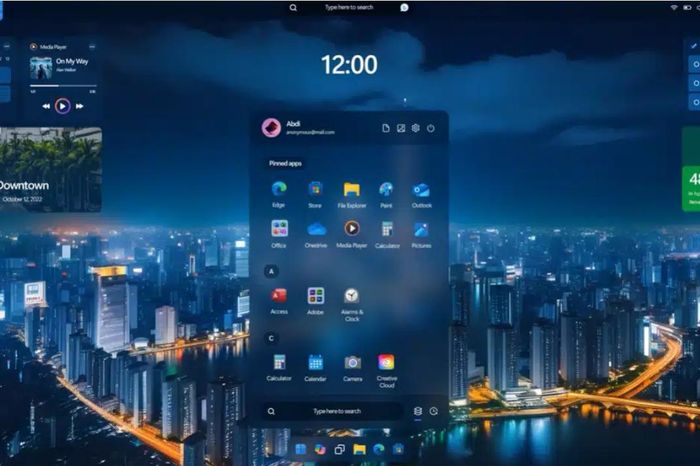 Fascinating idea about Windows 12
Fascinating idea about Windows 12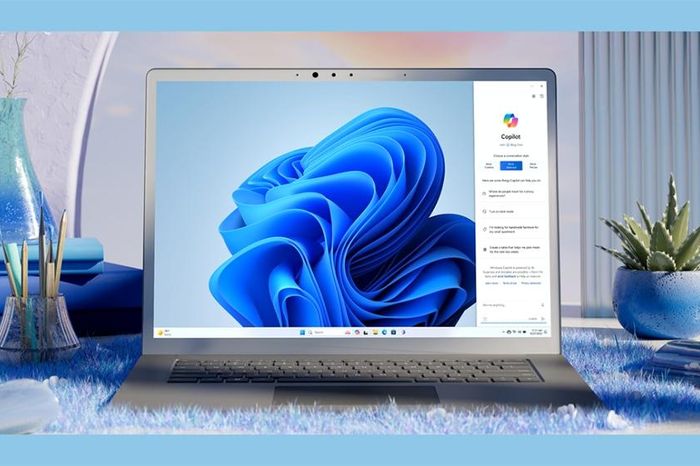 Microsoft disappointed many people again with Windows 11
Microsoft disappointed many people again with Windows 11 Computers will become more expensive with Windows 12
Computers will become more expensive with Windows 12