How to add fonts to Canva simply and quickly
Although Canva has provided users with a variety of fonts, many of you still want to add Vietnamese fonts or favorite fonts to Canva. If you don't know how to add fonts to Canva, then please refer to the simple and quick way to add fonts to Canva that TipsMake shares with you in the article below.
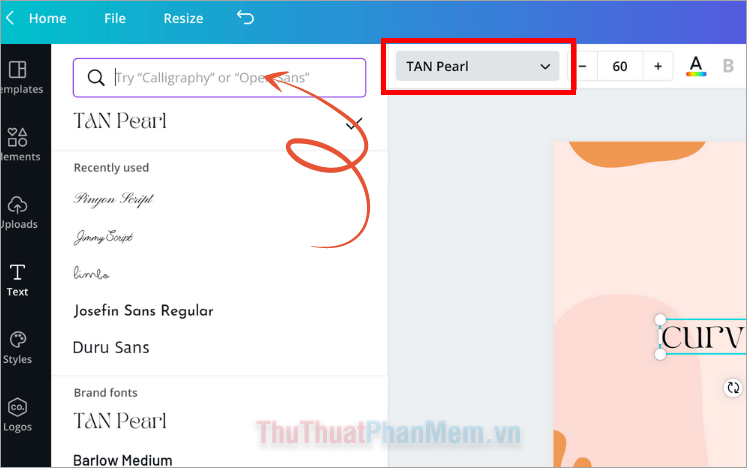
1. What is Canva?
Canva is a free and easy-to-use online graphic design tool. Canva provides users with rich and diverse resources, with many different design topics from presentations, invitations, logos, CVs, posters, to infographics, flyers, social media posts. , charts, . Canva creates simplification in design, supporting all users, even those who are not experts in graphics.
Canva includes 2 versions: the free version and the Pro version. If you use a free Canva account, you can still use Canva's available resources for user experience but will have more limited resources. With the Canva Pro version, you will experience endless, unlimited resources. To add fonts to Canva simply and quickly, you need to use a Canva Pro account and follow the instructions below.
2. How to add fonts to Canva simply and quickly
To add fonts to Canva simply and quickly, follow these steps:
Step 1 : Visit the Canva site and log in to your Canva Pro account. If you don't have one, you can register and try Canva Pro for 30 days, then pay to continue using Canva Pro. Because the feature of adding fonts to Canva is not available on free Canva.
Step 2 : You choose any template you need to design, on the template editing interface, select Text ➔ Add brand font .

Step 3 : In the Font section, select Add new .

Step 4 : The font adding window appears, select the fonts you want to add to Canva and select Open .

Step 5 : Select confirmation Yes, upload !

So the font is uploaded to Canva, you can freely choose the font you want.

3. Notes when adding fonts to Canva
Some notes that you need to know when adding fonts to Canva simply and quickly.
- The ability to add fonts to Canva can only be done when the Canva login account is a Canva Pro, Canva Team or Canva Education account. This feature will not work on a free Canva account.
- Canva supports uploading fonts in True Type Font (TTF), Open Type Font (OTF) or Web Open Font Format (WOFF) formats and the font must be designed by you or shared publicly for free. Avoid copyright infringement. If you purchase a font, check the license information, any pirated fonts may result in failed downloads.
- Many fonts are not compatible with Canva, which can lead to missing text or not displaying the correct format in the design. You need to choose another font.
- Within each Brand Set, you can upload up to 500 fonts to Canva
Above, TipsMake shared with you how to add fonts to Canva simply and quickly. Thus, to easily download fonts successfully, you need to choose fonts that are shared for free to avoid copyright, and fonts in ttf, otf or woff format. Hopefully after reading this article, you will be able to easily add your favorite fonts to Canva to facilitate your design. Thank you for your interest and following this article.
You should read it
- Website helps you manage all fonts installed in your computer
- Canva Pro features make subscribing worth it
- How to download and install fonts on Windows 11 simply
- Instructions for creating QR codes on Canva
- How to change objects in photos with Canva AI very quickly
- 8 Best Alternatives to Canva
- Instructions for creating stickers on Canva
- 5 Steps to Design a Free Logo on Canva
May be interested
- How to fix the error of not being able to access Canva super fast and simple
 the error of not being able to access canva causes a lot of inconvenience for users, especially those who need to design urgently. this article will help you identify the cause and how to fix the error of not being able to access canva effectively, the solution will help you access it quickly.
the error of not being able to access canva causes a lot of inconvenience for users, especially those who need to design urgently. this article will help you identify the cause and how to fix the error of not being able to access canva effectively, the solution will help you access it quickly. - Instructions for creating QR codes on Canva
 in this article, you will learn how to create a qr code for your website on canva so you can insert it into banners, advertising images, ...
in this article, you will learn how to create a qr code for your website on canva so you can insert it into banners, advertising images, ... - How to change objects in photos with Canva AI very quickly
 with canva, you can use the ai technology that this tool brings to you to create photos with canva ai descriptions, or change the object in the image with anything you want.
with canva, you can use the ai technology that this tool brings to you to create photos with canva ai descriptions, or change the object in the image with anything you want. - 8 Best Alternatives to Canva
 if the canva templates don't suit your aesthetic, or if you're looking to expand your graphic design toolkit, here's a list of some of the best canva alternatives.
if the canva templates don't suit your aesthetic, or if you're looking to expand your graphic design toolkit, here's a list of some of the best canva alternatives. - Differentiate between TTF and OTF fonts
 if you often work with fonts, maybe many times you've wondered yourself what is the difference between otf and ttf? when deciding to download fonts for my system.
if you often work with fonts, maybe many times you've wondered yourself what is the difference between otf and ttf? when deciding to download fonts for my system. - Instructions for creating stickers on Canva
 canva supports you to design and create many artistic ideas, helping you get images to serve your purposes. and in this article you will have more options to create stickers on canva with simple steps.
canva supports you to design and create many artistic ideas, helping you get images to serve your purposes. and in this article you will have more options to create stickers on canva with simple steps. - 5 Steps to Design a Free Logo on Canva
 canva is a very familiar design website, with both amateur and professional designers in many fields. canva has a ton of professional designs, including logo templates, so you can design your own products.
canva is a very familiar design website, with both amateur and professional designers in many fields. canva has a ton of professional designs, including logo templates, so you can design your own products. - 10 things you can create with Canva
 you may have heard about canva and even used this tool to create logos, social networking posts, collages or blog banners. but this easy-to-use graphic design tool can do more than you know.
you may have heard about canva and even used this tool to create logos, social networking posts, collages or blog banners. but this easy-to-use graphic design tool can do more than you know. - How to design iPhone logos and cards with Canva
 to quickly design logos, business cards, ... on the phone, we can use the canva application with simple and detailed usage.
to quickly design logos, business cards, ... on the phone, we can use the canva application with simple and detailed usage. - How to make mind maps on Canva
 canva is a popular design website and many people choose to use it to create their designs such as creating a logo template on canva, or can make a mind map on canva.
canva is a popular design website and many people choose to use it to create their designs such as creating a logo template on canva, or can make a mind map on canva.










 How to create water bubbles in Photoshop
How to create water bubbles in Photoshop How to install Photoshop CS6 for the latest Macbook M1, M2
How to install Photoshop CS6 for the latest Macbook M1, M2 5 Best Adobe InDesign Alternatives
5 Best Adobe InDesign Alternatives How to save photos in Photoshop, jpg, png, high quality, professional
How to save photos in Photoshop, jpg, png, high quality, professional How to open Paint on Windows 10, 8, 7, open the Paint tool
How to open Paint on Windows 10, 8, 7, open the Paint tool Instructions for inserting text into photos in Photoshop, adding text to photos
Instructions for inserting text into photos in Photoshop, adding text to photos