How to Format USB on a computer
USB is a removable storage device that has been present for a long time and is still used by many people because of its utility to store data. With the old USB drives that were both large and small in size, they are now much smaller and have a lot bigger capacity. Currently the USB standard is USB 3.0, which gives users very fast data recording speed, as well as no errors during use. Today, the Software Tips will guide you how to Format USB on your computer.

1. Format directly on Windows with the Format command
Step 1: Open This PC, then search for the USB that needs to be formatted.
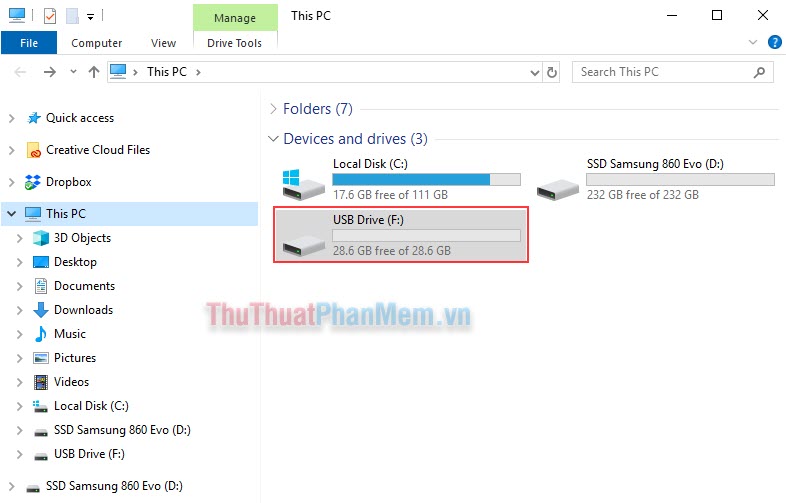
Step 2: After selecting the USB need Format, you proceed to right-click on the USB and select Format .

Step 3: A new window will appear, here you have the options before formatting.
- Capacity: USB capacity
- File System: USB format
- Allocation unit size: File size
- Volume label: USB name after formatting
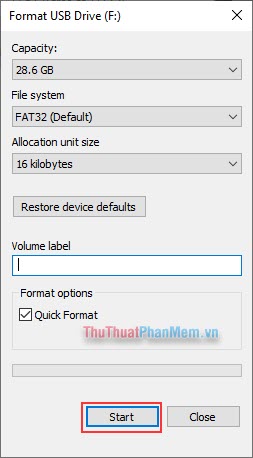
After setup is complete, you click Start to begin formatting your USB. Format time depends on the size of the USB and the speed of your USB reading.
2. Format USB in Disk Management
Step 1: Right-click on This PC and select Manage

Step 2: In Manage, select the Disk Management section on the left hand column. Then, you determine the USB drive needs to be formatted.
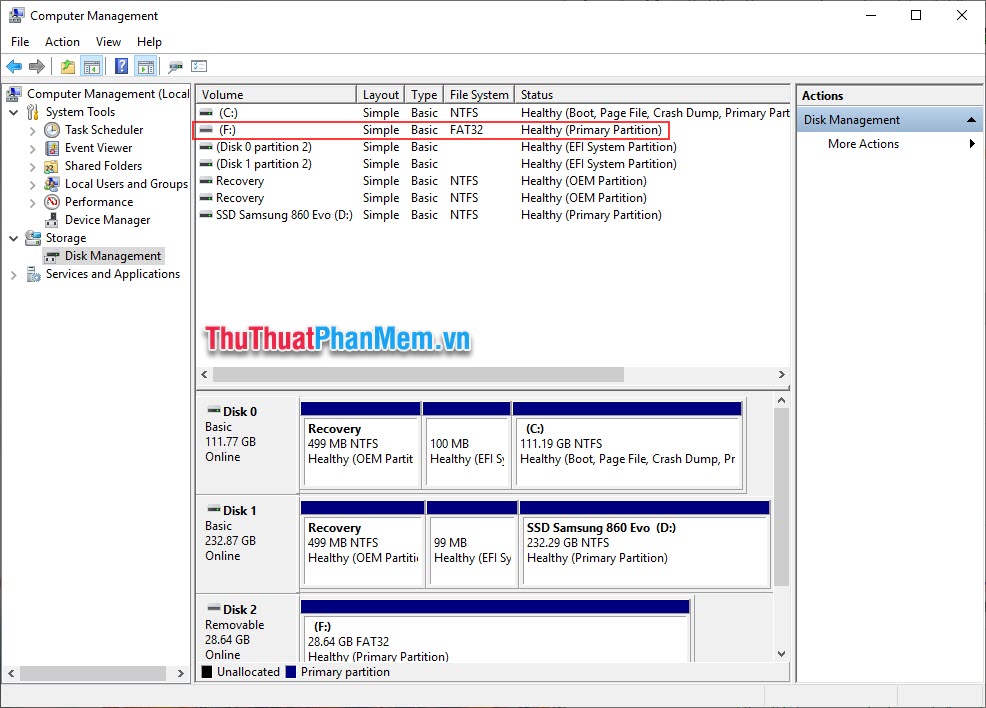
Step 3: You right-click on the USB drive and select Format .

Step 4: You proceed to set some parameters:
- Volume label: The name of the USB after Format
- File System: Format the USB drive
- Allocation unit size: File size

After you finish setting up, click OK and your USB will start being Format.
3. Use the third software - HP USB Disk Storage Format Tool
Link: https://hp-usb-disk-storage-format-tool.vi.softonic.com/download
You proceed to download the software according to the link above. For this software, you do not need to install. Just need to boot to be used.
- Device: The device you need Format
- File System: Format when Format
- Volume label: USB name after Format
- Format Options: Format options
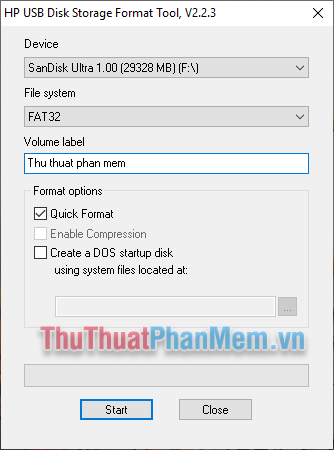
After setup is complete, you click Start is the software will proceed with your USB Format.
In this article, Software Tips introduced to you 3 ways to format USB fastest, including the default format on Windows. With these ways you will Format your USB very fast. Good luck!
You should read it
- Instructions to format USB Pendrives with Command Prompt
- How to Format a CD
- Why need to format the USB? USB format like?
- How to Open an MKV . Format File
- How to format and format a hard drive on a Windows computer
- How to Format Windows 8
- Instructions on how to format USB on Macbook
- Quick formatting of words appears many times on Word
May be interested
- Quick formatting of words appears many times on Word
 to copy the format of the paragraph, we can use the format painter tool. however, if you quickly format a phrase that appears multiple times in word, you can do it faster.
to copy the format of the paragraph, we can use the format painter tool. however, if you quickly format a phrase that appears multiple times in word, you can do it faster. - Link to download Format Factory 5.5.0.0
 format factory is a comprehensive, free, multimedia file conversion software for personal or commercial use. it allows users to change the format or file extension of video, audio, image or text file so that it runs on another application or operating system.
format factory is a comprehensive, free, multimedia file conversion software for personal or commercial use. it allows users to change the format or file extension of video, audio, image or text file so that it runs on another application or operating system. - What is the difference between Quick Format and Full Format?
 when you right-click on a drive, you'll see an option called format. if you select it, a window will open allowing you to format the drive. the default is full format. an option to select quick format is also available.
when you right-click on a drive, you'll see an option called format. if you select it, a window will open allowing you to format the drive. the default is full format. an option to select quick format is also available. - How to Convert CDA to MP3 Format
 today's tipsmake will show you how to convert cda format to mp3 using itunes. cda is a disc file format and cannot be played on a computer without a cd, while mp3 is a file that can be played on almost any platform. you can use itunes on windows and mac computers, or download the free any audio converter app to convert cda files.
today's tipsmake will show you how to convert cda format to mp3 using itunes. cda is a disc file format and cannot be played on a computer without a cd, while mp3 is a file that can be played on almost any platform. you can use itunes on windows and mac computers, or download the free any audio converter app to convert cda files. - Format () function in Python
 the format () function is built into python to use to format an input value into a specific format.
the format () function is built into python to use to format an input value into a specific format. - How to format a storage drive using Linux Terminal
 storage devices are an integral part of computer hardware and computers in general. this tutorial will show you how to format a storage device right from the linux terminal.
storage devices are an integral part of computer hardware and computers in general. this tutorial will show you how to format a storage device right from the linux terminal. - How to Convert Photos to JPEG Format
 many websites and applications only allow you to upload images with the .jpg extension (also known as jpeg). if your photos have the extension .gif, .tiff, .png or any other file extension, you will probably feel frustrated. although converting images to jpeg format reduces sharpness, this is the format that is able to maintain the best quality at the smallest possible size. you don't need to be computer literate to convert photos to jpeg format, just learn a few tips below.
many websites and applications only allow you to upload images with the .jpg extension (also known as jpeg). if your photos have the extension .gif, .tiff, .png or any other file extension, you will probably feel frustrated. although converting images to jpeg format reduces sharpness, this is the format that is able to maintain the best quality at the smallest possible size. you don't need to be computer literate to convert photos to jpeg format, just learn a few tips below. - How to Copy CD to MP3
 this wikihow teaches you how to copy a cd's songs onto your computer in mp3 format. songs on cds typically are in cda format, which is a file type that only plays when the cd is inserted into your computer. you can create a copy of the...
this wikihow teaches you how to copy a cd's songs onto your computer in mp3 format. songs on cds typically are in cda format, which is a file type that only plays when the cd is inserted into your computer. you can create a copy of the... - How to format an external hard drive to FAT32?
 format the external hard drive to fat 32 format will ensure the life of your usb. in the following article, network administrator will introduce and guide you 2 simple ways to format external hard drive to fat 32 format.
format the external hard drive to fat 32 format will ensure the life of your usb. in the following article, network administrator will introduce and guide you 2 simple ways to format external hard drive to fat 32 format. - Learn about popular video file formats
 with the growing popularity of videos on the web and sites like youtube there are many different types of video file formats that we may not yet fully understand about.
with the growing popularity of videos on the web and sites like youtube there are many different types of video file formats that we may not yet fully understand about.










 The fastest and most standard way to test a microphone
The fastest and most standard way to test a microphone How to turn off the Laptop keyboard to use an external keyboard
How to turn off the Laptop keyboard to use an external keyboard How to adjust the brightness of the Laptop computer screen
How to adjust the brightness of the Laptop computer screen Check who is using Wifi and how to block Wifi users in temples
Check who is using Wifi and how to block Wifi users in temples How to test RAM errors, RAM test software
How to test RAM errors, RAM test software How to replace CMOS battery for computer, PC, desktop
How to replace CMOS battery for computer, PC, desktop