How to turn off the Laptop keyboard to use an external keyboard
Laptop keyboards have the disadvantage of being quite small and laptops with screens of 14 inches or less do not have numeric keypads like conventional external keyboard models. In addition, if your integrated keyboard fails, it will cause a short-circuit and affect your computer. But how to turn off the integrated keyboard of Laptop? Please look forward to the tutorial below.

In the instructions below, Thuthuatphanmem will use the way to install the driver error so that the computer does not recognize the keyboard, if in case you want to use the laptop keyboard, you can reinstall the original driver. The article is divided into two parts, how to turn off and turn on the integrated keyboard.
1. How to turn off the keyboard on the Laptop to use external keyboard external plug.
Step 1: Right-click on the Computer icon => Manage.

Step 2: Go to Device Manager => Keyboard => Right-click Standard PS / 2 Keyboard => Update Driver Software .
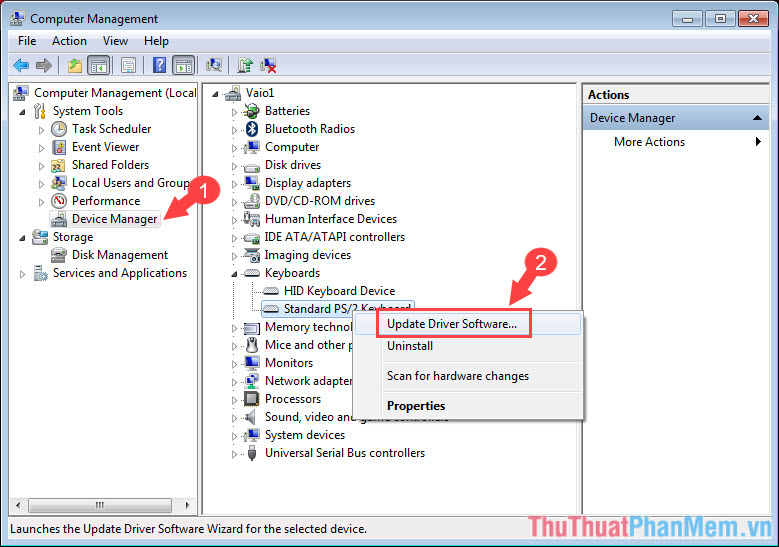
Step 3: Select Browse my computer for driver software .

Step 4: Select the item Let me pick . on my computer .

Step 5: First, remove the Show compatible hardware option to display the different keyboard drivers. Then, select (Standard keyboard) => HID Keyboard Device and click Next .

Step 6: Click Yes to agree with the Windows warning.

Notice Windows has successfully . displayed the same device name as HID Keyboard Device is finished, you restart the computer and enjoy the results.

Step 7: After you restart the computer and go to the Keyboards section in Computer Management, you will see the keyboard driver shows an exclamation icon, meaning that the faulty driver cannot work. Congratulations on turning off the keyboard on the Laptop successfully! You can try to type text on the laptop keyboard to see if it works and the keystroke phenomenon remains or not.

2. How to turn on the Laptop keyboard
If you only want to turn off the Laptop keyboard because it is useless and prevent accidental pressing, we can turn it back on by performing the following steps:
Step 1: You manipulate the same as part 1 to open Computer Manager and right click on the laptop driver with exclamation icon to select Update Driver Software…

Step 2: You again manipulate steps 3 and 4 on part 1, but this time select Show compatible hardware and select the original driver and click Next .

Successful notice that you have completed reinstalling the Laptop keyboard driver. Now you can use a normal laptop keyboard without any problems.

With the guide in the article, you can easily turn off the Laptop keyboard when not in use without having to remove the keyboard driver or remove the keyboard. If the article is good and useful, please post your comments and reviews about the article in the comment section below!
You should read it
- Instructions for handling when the laptop keyboard key is broken
- Fix the inactivity laptop keyboard error
- How to turn on the HP Laptop keyboard light Laptop
- 4 simple and quick ways to turn off the laptop keyboard
- How to turn on HP laptop keyboard light properly and simply
- Instructions on how to turn on the laptop keyboard light
- Disable Windows 10 keyboard in 5 simple ways
- Instructions on 3 simple ways to turn on the Lenovo laptop keyboard light
May be interested
- How to turn on laptop keyboard light and activate Keyboard Backlight on Windows 10
 turning on the keyboard backlight (keyboard backlight) will make the keyboard glow, useful when operating in low light conditions, or help your gaming corner look cooler. there are 4 ways to turn on the laptop keyboard light for you to choose from below.
turning on the keyboard backlight (keyboard backlight) will make the keyboard glow, useful when operating in low light conditions, or help your gaming corner look cooler. there are 4 ways to turn on the laptop keyboard light for you to choose from below. - How to turn off virtual keyboard on laptop
 the virtual keyboard on your laptop allows you to type without using a physical keyboard. many people accidentally enable the feature to start with windows, causing the computer to shut down every time you turn it on. however, you can disable it permanently to avoid inconvenience.
the virtual keyboard on your laptop allows you to type without using a physical keyboard. many people accidentally enable the feature to start with windows, causing the computer to shut down every time you turn it on. however, you can disable it permanently to avoid inconvenience. - Instructions on how to turn on the laptop keyboard light
 instructions on how to turn on the laptop keyboard light today, there are many laptops equipped with keyboard lights to help bring many benefits to users.
instructions on how to turn on the laptop keyboard light today, there are many laptops equipped with keyboard lights to help bring many benefits to users. - How to Turn on Laptop Keyboard Light Simply on Many Models
 how to turn on laptop keyboard lights on many popular models such as dell, lenovo, asus, hp, mac... to help you type faster and more accurately.
how to turn on laptop keyboard lights on many popular models such as dell, lenovo, asus, hp, mac... to help you type faster and more accurately. - Instructions for handling when the laptop keyboard key is broken
 keyboard is the main device that helps users communicate and control computer systems, creating letters, numbers, characters and some other functions. the keyboard is a very useful device on computers and laptops. but if unfortunately the keyboard fails, what will you have to do to fix the error.
keyboard is the main device that helps users communicate and control computer systems, creating letters, numbers, characters and some other functions. the keyboard is a very useful device on computers and laptops. but if unfortunately the keyboard fails, what will you have to do to fix the error. - Instructions on 3 simple ways to turn on the Lenovo laptop keyboard light
 in this article tipsmake will guide you through 3 ways to turn on the lenovo laptop keyboard light, including: using keyboard shortcuts, using key combinations, opening with control panel,...
in this article tipsmake will guide you through 3 ways to turn on the lenovo laptop keyboard light, including: using keyboard shortcuts, using key combinations, opening with control panel,... - Instructions on how to turn on the keyboard light on Lenovo laptops
 lenovo laptops have a light on feature to help you use them in low light conditions, at night easily. discover now how to enable this feature on your laptop.
lenovo laptops have a light on feature to help you use them in low light conditions, at night easily. discover now how to enable this feature on your laptop. - External monitors can have a negative impact on laptop batteries.
 using a laptop with an external monitor is a great combination for productivity and getting work done. but over time, you may find that your laptop suddenly runs out of battery quickly and the battery life starts to decrease.
using a laptop with an external monitor is a great combination for productivity and getting work done. but over time, you may find that your laptop suddenly runs out of battery quickly and the battery life starts to decrease. - How to turn on Asus laptop keyboard light simply and quickly
 join tipsmake to learn about simple and extremely quick ways to turn on the asus laptop keyboard light in the article below.
join tipsmake to learn about simple and extremely quick ways to turn on the asus laptop keyboard light in the article below. - Fix the inactivity laptop keyboard error
 keyboard is an important component on all computers in general that laptops in particular.
keyboard is an important component on all computers in general that laptops in particular.










 How to adjust the brightness of the Laptop computer screen
How to adjust the brightness of the Laptop computer screen Check who is using Wifi and how to block Wifi users in temples
Check who is using Wifi and how to block Wifi users in temples How to test RAM errors, RAM test software
How to test RAM errors, RAM test software How to replace CMOS battery for computer, PC, desktop
How to replace CMOS battery for computer, PC, desktop What is a GPU?
What is a GPU? What is VGA? Some common types of VGA today
What is VGA? Some common types of VGA today