How to format a storage drive using Linux Terminal
Storage devices Used to store processed data, storage devices come in many different forms. Some of the most common types include external or internal hard drives, flash drives (USB), CDs, etc. This tutorial will show you how to format a storage device right from the Linux Terminal.
When you format a storage device, you are essentially erasing all data or information stored on that device, much like restoring a device to its default factory settings. Some reasons you might want to do this include: Remove malware, improve performance, or remove sensitive data before handing over the storage device to someone else.
Note: Always use caution when formatting the drive to avoid losing important information.
If you want to follow along, the best way is to use USB. Note that these steps are the same as for other storage devices. Just make sure you back up your data before formatting the device.
Plug the USB into the PC. Most Linux desktops will automatically mount a storage device after you connect it to your computer. If for some reason the device is not automatically mounted, here is how you can mount the drive in Linux.
The USB will be listed in the file menu or on the desktop depending on your desktop environment. Most Debian-based distributions like Ubuntu will list the drive on the file menu.
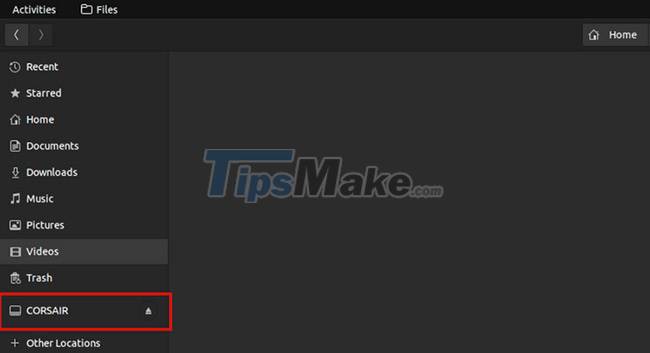
View the properties of the storage device
Before you can proceed to format your storage device, it is important that you are able to list and get the properties of the connected devices on your PC so that you format the storage device correctly.
Open Terminal from the Applications menu or via the keyboard shortcut Ctrl + Alt + T. In Terminal, run the following df command:
df -h
The command lists all available storage devices on the system. The -h option lists storage devices in human readable format.
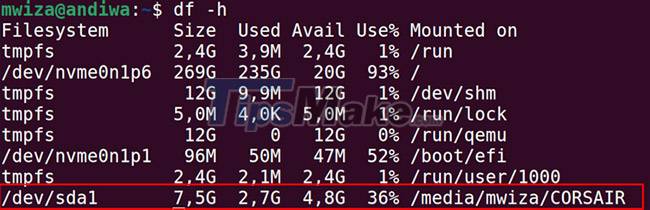
Most Linux distributions automatically mount external storage devices such as USB drives in the /media/ directory.
Here, the storage device that we want to format is mounted in the /media/ mwiza/CORSAIR directory, where CORSAIR is the label of the storage device.
Some other important attributes include:
- The physical mount address of the storage device, /dev/sda1 in this case.
- The size of the drive includes available and used free space, in percent and gigabytes.
- Last but not least, the folder containing the USB flash drive; /media/mwiza in this case.
Format the storage device
When a storage device is mounted on your system, Linux assumes that the drive has a fixed size and a specific format. For optimal effect when formatting, it is important that you disconnect your storage device first.
To unmount a storage device, you can use the umount command as shown below.
sudo umount /dev/sda1
Note: In this case, /dev/sda1 is the actual address the storage device wants to format mounted on. Make sure to get the correct mount point of the device on the system.
To format the storage device, use the mkfs (Make filesystem) command. The mkfs command builds the file system on the storage device according to the options specified.
sudo mkfs.vfat -n 'MUO' -I /dev/sda1
The above command formats the specified drive using the FAT32 file format. Alternatively, you can specify a new name or label for the USB. In this case, it will be the MUO and the physical mount point /dev/sda1. The FAT32 file system is compatible with all major operating systems.
In addition to the FAT32 file system, other file system formats that you can use to format your storage device include ext, Minix, MS-DOS, etc.
When the format is complete, unplug the storage device from the computer and then plug it back in. The system will mount the newly formatted drive with the name specified in the command.
You can also check the name of the storage device by running the command df -h.
This tutorial looked at how to format an external storage device on Linux using the mkfs command. As with all things on Linux, there are many other command line tools to format storage devices, you can even use the GUI if you want.
If you're using another operating system, such as Windows, you'll have the option to format your internal or external storage device graphically.
You should read it
May be interested
- How to fix the problem of being unable to enter Terminal in Linux
 nothing is perfect and sometimes, even terminal can stop responding or ignore what you type. if your terminal crashes and you can't enter it, here are some of the most common causes and solutions for them.
nothing is perfect and sometimes, even terminal can stop responding or ignore what you type. if your terminal crashes and you can't enter it, here are some of the most common causes and solutions for them. - Make Terminal More Fun with These 8 Linux Tools!
 these tools will help you be more efficient, productive, and even have more fun working in terminal. let's take a look at some of our favorite command line tools!
these tools will help you be more efficient, productive, and even have more fun working in terminal. let's take a look at some of our favorite command line tools! - 7 Ways to Restart Linux from Terminal
 restarting linux from the terminal may seem difficult, but don't worry, it's quite simple once you know the right commands. restarting linux is necessary after updating, troubleshooting, or performing system maintenance.
restarting linux from the terminal may seem difficult, but don't worry, it's quite simple once you know the right commands. restarting linux is necessary after updating, troubleshooting, or performing system maintenance. - 5 interesting entertainment games in Linux Terminal
 if you are looking to learn how to use the linux terminal, a great approach for beginners is to install and play some simple games.
if you are looking to learn how to use the linux terminal, a great approach for beginners is to install and play some simple games. - How to run 2 or more Terminal commands at the same time on Linux
 if you use linux, you probably know how to use useful commands to work with files, install software and launch programs. however, one thing you don't know is that you can still run multiple commands at the same time.
if you use linux, you probably know how to use useful commands to work with files, install software and launch programs. however, one thing you don't know is that you can still run multiple commands at the same time. - 14 interesting Linux commands in Terminal
 terminal is a very powerful tool, but it can become 'interesting' through a few bash commands that quantrimang will introduce to you later. let's follow up and find out because some commands are quite useful.
terminal is a very powerful tool, but it can become 'interesting' through a few bash commands that quantrimang will introduce to you later. let's follow up and find out because some commands are quite useful. - How to delete the user and the machine name in the command prompt on Terminal
 for linux users (or macs) using terminal, you will see that the default prompt will have the format [username @ hostname ~] $. please note that this is only the default setting and you can freely change it.
for linux users (or macs) using terminal, you will see that the default prompt will have the format [username @ hostname ~] $. please note that this is only the default setting and you can freely change it. - 6 interesting terminal commands on Mac
 terminal is a handy utility, often found on unix-based computers, such as linux and macos. there are many interesting things to do in the terminal. regardless of your experience, you can use these great terminal commands on mac.
terminal is a handy utility, often found on unix-based computers, such as linux and macos. there are many interesting things to do in the terminal. regardless of your experience, you can use these great terminal commands on mac. - 18 Interesting Linux Commands in Terminal
 terminal is a very powerful tool, but it can be made 'interesting' through a few bash commands that tipsmake.com will introduce to you below. let's follow and learn because some commands are quite useful.
terminal is a very powerful tool, but it can be made 'interesting' through a few bash commands that tipsmake.com will introduce to you below. let's follow and learn because some commands are quite useful. - How to Create and Edit Text File in Linux by Using Terminal
 this wikihow teaches you how to use the terminal app in linux to create a text file. after doing so, you can use one of linux's built-in text editors to make changes to the file. open terminal. to do so, click menu, then find the terminal...
this wikihow teaches you how to use the terminal app in linux to create a text file. after doing so, you can use one of linux's built-in text editors to make changes to the file. open terminal. to do so, click menu, then find the terminal...










 How to Install Notepad++ on Linux
How to Install Notepad++ on Linux How to change hostname in Linux
How to change hostname in Linux How to Install CyberPanel on Ubuntu 20.04
How to Install CyberPanel on Ubuntu 20.04 What's New in Ubuntu 21.10?
What's New in Ubuntu 21.10? Canonical releases Ubuntu 21.10 with kernel 5.13 and GNOME 40
Canonical releases Ubuntu 21.10 with kernel 5.13 and GNOME 40 Microsoft brings Sysmon tools to Linux
Microsoft brings Sysmon tools to Linux