How to test RAM errors, RAM test software
If you already use a computer, you probably know that RAM is an extremely important component of a computer. A computer works well when the RAM is always in a stable state, but after a long time of using, it is likely that the RAM will have an error that affects the performance of the computer or even You cannot start your computer. Therefore, it is necessary to monitor the health status of RAM regularly. In the following article of TipsMake.com will guide you some ways to check, test RAM for errors or not, please follow along.

1. Use the Windows Memory Diagnostic feature
Windows Memory Diagnostic is a feature built into Windows that helps us check for RAM errors. To open this feature we have 2 ways:
Method 1 : You press Windows key + R to open the Run dialog box, then enter the command mdsched.exe and press Enter

Method 2 : Open the Control Panel and select the Administrative Tool section

Next in the new window select the item Windows Memory Diagnostic
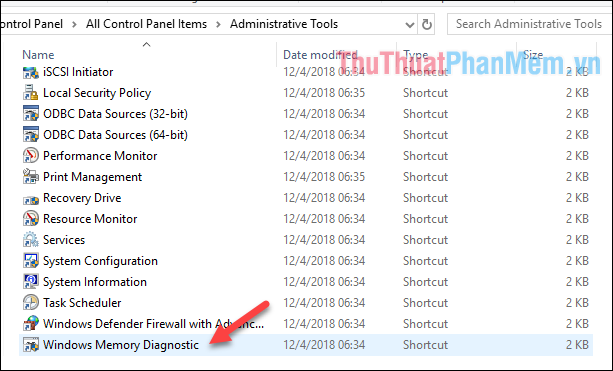
After opening Windows Memory Diagnostic in one of the two ways, a window appears, click Restart now and check for problems (recommended) to restart the computer and start the RAM test process. Note that before clicking this option, you should turn off all running applications.
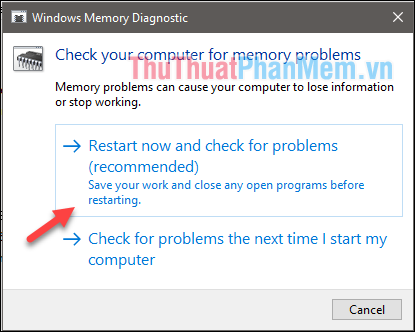
When restarting the computer will automatically enter the Test RAM screen, wait for a while for the test to complete. The computer will reboot again and go straight to windows.

After booting into Windows you can see the results by opening Event Viewer, how to open it, do the same way above 2.

In the Event View window, select Windows logs -> System, then in the event list you find the event named Source as MemoryDiagnostics-Results and double click on it to open.

In the results section you see no errors ie your Ram has no errors.

2. Use the MemTest86 software to check the RAM
This method applies in case you cannot access Windows, the MemTest86 software does not run in the Windows environment, but you must create a USB boot to bring MemTest86 to USB to use.
Download link you can download from the homepage of Memtest86 on:
https://www.memtest86.com/download.htm
This software has 2 versions that are paid and free but you just need to download the free version is enough.
After downloading, we unzip and start creating a USB boot MemTest86.
You need to prepare a large capacity USB, but make sure that the USB does not have any important data because we will have to Format that USB.
Plug that USB drive into the computer and run the imageUSB.exe file we extracted in the previous step.

The window to create the USB boot appears, you take turns from Step 1 to Step 4.
Step 1 you choose USB connected to the computer.
Step 2 you choose the mode of writing the image file to USB
Step 3 choose memtest86-usb.img file, this file is in the same file you extracted, usually the software will choose for you.
Step 4 Click Write to start creating USB boot, if a message appears, click Yes.
Wait a few minutes for the USB creation process to complete.

After creating the USB boot, plug the USB boot into the computer that needs to check RAM, boot the computer that boot into the USB that you connected.
Once the computer has booted into USB boot you will see the interface as shown below, enter the number 1 and press Enter to enter the Test Ram interface.

And here is the RAM test interface, the software will automatically run and scan for RAM errors. You need to wait for the software to run out of 7 passes to be able to check the exact error. If there is an error, it will appear in the Errors section. The error checking time can take quite a long time, it can take several hours depending on the amount of RAM, so please be patient.

Above is a tutorial on how to check for RAM errors, hopefully through this article you will know the RAM status of your computer is still good or not to avoid the error. Good luck!
You should read it
- Test keyboard online, test key online with the following 5 websites
- What is a stress test?
- Top 5 most accurate and comprehensive iPhone testing software
- Steps to use MemTest86 to test RAM errors
- What do you know about software technology P11
- How to implement T-Test in Excel
- Answers to Test Brain Level 1 to 60 (updated continuously)
- Test TCP / IP knowledge
May be interested
- IQ test, IQ test, IQ test, intelligence test
 iq test, iq test, iq test, intelligence test - iq stands for intelligence quotient is the intelligence index. you can test your intelligence by completing a test on the online testing tool. tools
iq test, iq test, iq test, intelligence test - iq stands for intelligence quotient is the intelligence index. you can test your intelligence by completing a test on the online testing tool. tools - Test run safer software with Sandboxie
 with sandboxie you can comfortably proceed with strange software without having to worry about errors, viruses, incompatibilities that can occur with your computer.
with sandboxie you can comfortably proceed with strange software without having to worry about errors, viruses, incompatibilities that can occur with your computer. - 2 ways to check RAM and check RAM errors on the computer with the highest accuracy rate
 as you know, ram is a very important piece of hardware in the computer, serving as a memory to handle data and is a determinant of fast or slow speed of laptop, pc. in the article below, tipsmake.com will introduce to you some ways to check ram errors by software on windows.
as you know, ram is a very important piece of hardware in the computer, serving as a memory to handle data and is a determinant of fast or slow speed of laptop, pc. in the article below, tipsmake.com will introduce to you some ways to check ram errors by software on windows. - How to test the video card for errors if not equal to Furmark when buying an old, new vga card
 how to test the video card for errors if not equal to furmark when buying an old, new vga card. because vga is an item that is not so important compared to other devices, we often choose to buy old vga to save costs. but check out what the old vga looks like
how to test the video card for errors if not equal to furmark when buying an old, new vga card. because vga is an item that is not so important compared to other devices, we often choose to buy old vga to save costs. but check out what the old vga looks like - Test the safety software with Sandboxie
 sandboxie is a software that gives you a safe environment for you to test unsafe applications without affecting the system.
sandboxie is a software that gives you a safe environment for you to test unsafe applications without affecting the system. - Standard screen test image
 standard screen test image with high resolution. when buying a phone, television or computer monitor you must check for dead spots, screen stripes... by opening the monochrome image to find errors.
standard screen test image with high resolution. when buying a phone, television or computer monitor you must check for dead spots, screen stripes... by opening the monochrome image to find errors. - Top 5+ effective keyboard testing software for each key line
 if you need to test the keyboard and test its performance, using keyboard testing software is the simplest and most convenient. let's find out the top 5+ best keyboard testing software that are chosen for use.
if you need to test the keyboard and test its performance, using keyboard testing software is the simplest and most convenient. let's find out the top 5+ best keyboard testing software that are chosen for use. - Fix Bluestacks Initializing load errors permanently on the main screen
 bluestacks is a favorite software emulated by many users. however in some cases when using bluestacks you may face many errors. one of the most common errors is initializing error, bluestacks, which are constantly loading and unloading on the main screen, you can imagine that the emulator software hangs without loading into the main screen.
bluestacks is a favorite software emulated by many users. however in some cases when using bluestacks you may face many errors. one of the most common errors is initializing error, bluestacks, which are constantly loading and unloading on the main screen, you can imagine that the emulator software hangs without loading into the main screen. - Multiple choice questions about Photoshop P4
 photoshop is a photo editing software that many people love. with this software, you can freely transform bad photos into masterpieces. in this article, join the network administrator to test your knowledge of this software through the multiple choice questions below.
photoshop is a photo editing software that many people love. with this software, you can freely transform bad photos into masterpieces. in this article, join the network administrator to test your knowledge of this software through the multiple choice questions below. - How to check computer speed, test computer power
 to evaluate performance as well as check how strong your computer is and whether it can play heavy games or not, you can use software to test your computer's cpu and compare it with other computers. the article below will share with you how to test your computer speed with 3dmark software. please refer to it to test cpu performance on your personal computer!
to evaluate performance as well as check how strong your computer is and whether it can play heavy games or not, you can use software to test your computer's cpu and compare it with other computers. the article below will share with you how to test your computer speed with 3dmark software. please refer to it to test cpu performance on your personal computer!










 How to replace CMOS battery for computer, PC, desktop
How to replace CMOS battery for computer, PC, desktop What is a GPU?
What is a GPU? What is VGA? Some common types of VGA today
What is VGA? Some common types of VGA today How to check the bottle thickness of laptop dell, hp, asus, ... does not need software
How to check the bottle thickness of laptop dell, hp, asus, ... does not need software How much cpu temperature is normal
How much cpu temperature is normal Distinguish & compare Core i3, i5, i7, i9 CPUs
Distinguish & compare Core i3, i5, i7, i9 CPUs